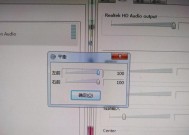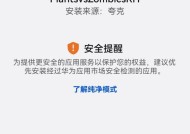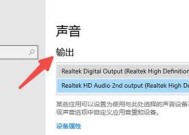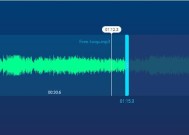电脑声音带尾音如何调整?需要哪些设置?
- 数码维修
- 2025-04-09
- 10
- 更新:2025-03-28 06:35:34
“电脑声音带尾音的困扰”。如果您在使用电脑听音乐或观看视频时,发现声音有拖尾、延迟或回声的现象,那么这篇文章正是为了解决您的烦恼而准备的。我们将全面探讨造成声音带尾音的原因,并提供细致的调整设置步骤,确保您的听觉体验回归清晰纯净。让我们开始吧!
1.首先了解声音带尾音的原因
在进行任何调整之前,我们需要知道声音带尾音是如何产生的。通常这种现象是由以下几个因素导致的:
声卡驱动问题:声卡驱动过时或损坏,可能会导致声音输出时出现异常。
音频设备设置不当:例如扬声器或耳机设置问题,或是音频输出格式不匹配。
系统或软件冲突:第三方音频增强软件可能与系统不兼容,造成声音处理上的问题。
物理连接问题:如果使用的是模拟音频线,连接不良或线缆损坏都可能导致声音问题。

2.更新或回滚声卡驱动
2.1检查当前声卡驱动状态
电脑声音出现带尾音的问题,首先需要确定声卡驱动是否有问题。
打开设备管理器查看声卡驱动是否有黄色感叹号标志,这可能表示驱动存在问题。
若有,更新驱动至最新版本可能解决问题。
2.2如何更新声卡驱动
右键点击“此电脑”选择“管理”,打开计算机管理窗口。
在左侧菜单中选择“设备管理器”,展开“声音、视频和游戏控制器”。
右键点击声卡名称,选择“更新驱动软件”。
选择自动搜索更新的驱动软件。
2.3如何回滚声卡驱动
如果更新后的驱动引起了问题,或者声音问题是发生在升级驱动后,您可能需要回滚到之前的版本。
在“设备管理器”中找到声卡设备,右键点击选择“属性”。
在“驱动程序”标签页选择“回滚驱动程序”并确认。

3.调整音频设备设置
3.1音频硬件设备的选择
在电脑的音频设置中有多个输出设备可供选择,确保当前选择的是您的主要输出设备。
打开“控制面板”,进入“硬件和声音”下的“声音”设置。
在播放标签页中,选择正确的扬声器或耳机作为默认设备。
3.2调整音频设备属性
右键点击任务栏右下角的小喇叭图标,选择“播放设备”。
双击您正在使用的扬声器或耳机。
在级别标签页调整音量,避免音量过大导致声音失真。
在增强标签页尝试不同的设置,以寻找最适合您的声音效果。

4.检查系统或软件设置
4.1关闭音频增强软件
第三方音频处理软件可能与系统设置冲突,导致声音问题。
打开任务管理器,结束可能影响音频输出的第三方音频软件进程。
关闭操作系统的音频增强功能,例如Windows中的“音频增强”功能。
4.2检查系统兼容性
调整播放器或系统播放设置中的音频格式,例如采样率和位深,以匹配您的音频设备。
检查并关闭软件音频加速功能,防止软件加速引起的问题。
5.确保物理连接稳定
无论是使用USB音频接口还是模拟输出,确保连接稳定是避免声音问题的基本条件。
检查连接线缆是否有磨损、断裂,必要时更换线缆。
确保插头正确且完全插入音频设备的接口。
6.高级音频设置和诊断
6.1使用音频诊断工具
Windows系统自带的音频诊断工具可以帮您检测并修复音频问题。
在“控制面板”的“硬件和声音”下,点击“诊断音频播放”和“诊断音频录制”。
根据提示完成诊断过程,让系统指导您进行修复。
6.2更改音频缓冲区设置
缓冲区长度对音频处理稳定性有影响,调整此设置可能解决问题。
右击小喇叭图标选择“播放设备”,选择播放设备后点击“属性”。
转到“高级”标签页,调整“默认格式”中的缓冲区大小。
7.结语
通过上述步骤,您应该能够对电脑声音带尾音的问题进行有效的诊断和调整。记住在进行设置更改时,要耐心尝试不同的选项,因为找到最佳设置可能需要一些时间。希望您在阅读了这篇指南后,能够享受到无拖尾、清晰立体的声音体验。如果您还有任何疑问或需要进一步的帮助,欢迎咨询更多专业人士或加入相关技术社区进行交流讨论。
以上就是《如何解决电脑声音带尾音问题:详细设置指南》的全部内容。相信通过这些细致的指导,您的电脑将会发出更加纯净动听的声音。