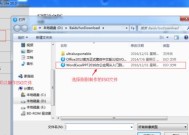苹果笔记本如何调整小键盘模式?
- 数码维修
- 2025-04-09
- 12
- 更新:2025-03-28 06:34:25
在使用苹果笔记本电脑时,许多用户可能会发现默认情况下,小键盘并没有开启。苹果笔记本的小键盘模式,也称为数字小键盘,当启用时,能够快速输入数字和符号,尤其在进行财务计算或编写代码时,能够为用户提供极大的便捷。但若不熟悉如何调整,可能无法充分利用这一功能。本文将详细介绍如何在苹果笔记本上启用和调整小键盘模式,同时提供一些常见问题的解决方法。
开启苹果笔记本小键盘模式的步骤
1.使用fn键与数字键组合
大多数苹果笔记本都配备了物理fn(功能)键。要打开小键盘模式,仅需在同时按下fn键和NumLock键(通常位于键盘右上角),即可切换小键盘的开启与关闭状态。
2.借助系统偏好设置
如果你偏好通过软件来控制,可以点击屏幕左上角的苹果菜单,选择“系统偏好设置”,然后在“键盘”选项中找到“小键盘”调整选项,通过切换小键盘的开关按钮来控制。
3.修改辅助功能设置
在系统偏好设置内,选择“辅助功能”,接着选择“键盘”,在这里可以找到“启用小键盘”选项。启用后,按下fn键可以激活小键盘区域。

调整小键盘模式的具体操作
调整为数字小键盘模式
当小键盘模式开启后,一些键盘上的数字和符号键会变成数字1-9、0以及加减乘除等符号的快捷键。对于财务工作或编程工作尤其有用。
调整为方向键模式
将fn键与向上的箭头键结合使用,可以暂时将数字小键盘转变为方向键。这对于需要频繁使用方向键进行文本编辑或游戏的操作非常便捷。
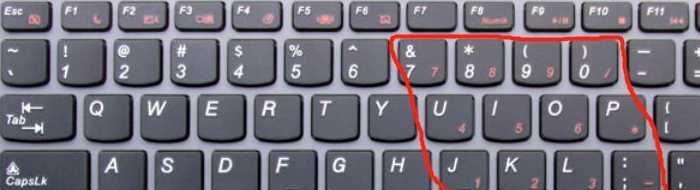
常见问题解答
问题:开启小键盘后,为什么我的方向键不工作了?
解答:当小键盘模式打开时,传统的方向键会变成数字1-9、0等数字输入,此时你可通过fn键与方向键的组合使用,进行方向键控制。
问题:不小心关闭了小键盘模式,如何快速重新开启?
解答:如果你之前通过系统偏好设置开启了小键盘模式,那么重新按fn键与NumLock键即可切换回开启状态。
问题:我的MacBook没有NumLock键怎么办?
解答:在最新版的MacBook中,NumLock键已被FN+NumLock替代。你仅需按下这两个键即可切换小键盘模式。
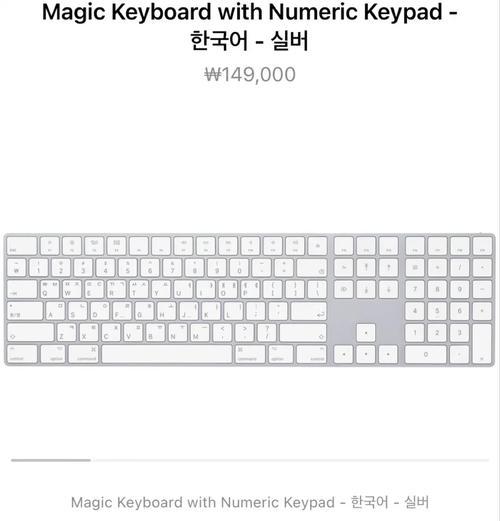
实用技巧
技巧:使用快捷键快速开启和关闭小键盘。
在Mac的“系统偏好设置”→“键盘”→“修饰键”中,你可以自定义控制小键盘开启与关闭的快捷键,从而提高工作效率。
技巧:保持小键盘在首次连接外接键盘时自动开启。
向系统偏好设置的“键盘”部分添加一个外接键盘,并选择“在首次连接时开启小键盘”,就可以在每次连接该外接键盘时自动获得数字小键盘。
综合以上
通过以上介绍,你不仅可以熟练掌握苹果笔记本小键盘模式的开启与调整,还能了解到调整模式后如何解决可能遇到的问题,并获取实用技巧。调整小键盘模式,可以大幅提高你的工作效率,尤其是在需要大量数字输入或特定符号时。希望本文能够帮助你更好地使用苹果笔记本,享受高效的工作体验。