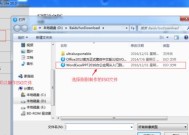苹果笔记本如何使用录屏快捷键?录屏快捷键是什么?
- 网络技巧
- 2025-04-07
- 6
- 更新:2025-03-28 06:33:03
开篇在当今数字化时代,苹果笔记本以其卓越的性能和优雅的设计赢得了众多用户的青睐。无论是进行工作演示、教学还是记录个人操作,录屏功能都显得尤为重要。掌握苹果笔记本的录屏快捷键,可以帮你在需要的时候轻松捕捉屏幕活动。本文将详细介绍如何使用苹果笔记本的录屏功能,提供详尽的步骤和实用的技巧,让录屏操作变得简单快捷。
苹果笔记本录屏快捷键使用指南
一、了解MacOS中的录屏快捷键
对于使用苹果笔记本的用户而言,macOS系统提供了一个简单快捷的录屏方法。在默认情况下,你可以使用以下快捷键组合来实现录屏:
录屏整个屏幕:`Shift+Command+5`,然后点击“捕获整个屏幕”。
录屏选定区域:`Shift+Command+4`,然后按空格键并点击需要录制的窗口。
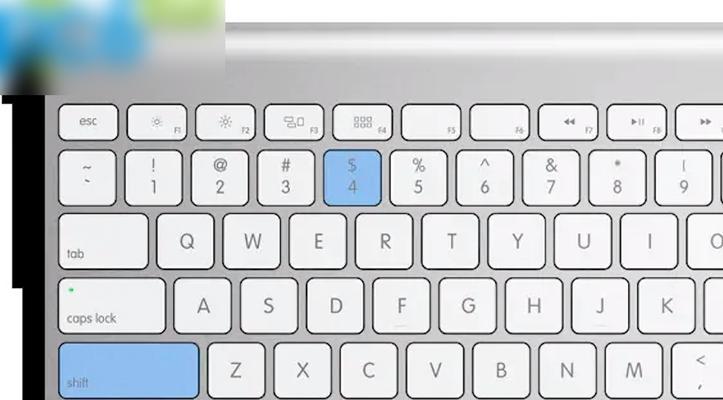
二、使用录屏功能的详细步骤
步骤一:进入录屏模式
1.确保你的苹果笔记本已经启动并进入了macOS系统。
2.同时按下`Shift+Command+5`。这时,你会看到屏幕底部会出现一个工具栏,包含多种屏幕录制和屏幕截图选项。
步骤二:选择录制类型
点击“捕获整个屏幕”来录制整个屏幕。
或者选择“捕获选定窗口”来仅录制当前选中的窗口内容。
若要录制屏幕的一部分,选择“捕获选定部分”,然后用鼠标拖动来选择录制区域。
步骤三:开始录屏
选择好录制类型后,点击相应的按钮来开始录屏。
如果你想在开始前延迟几秒,可以点击工具栏上的“选项”按钮来设置延迟时间。
录制过程中,屏幕左上角会出现一个红色的计时器,表示录屏正在进行中。
步骤四:结束录屏并保存文件
完成录制之后,点击屏幕上的停止按钮。
录制的视频会自动保存到桌面,文件名格式为“屏幕录制[日期].mov”。
如果你更改了文件保存位置,可以在Finder中搜索“屏幕录制”来找到你的录屏文件。
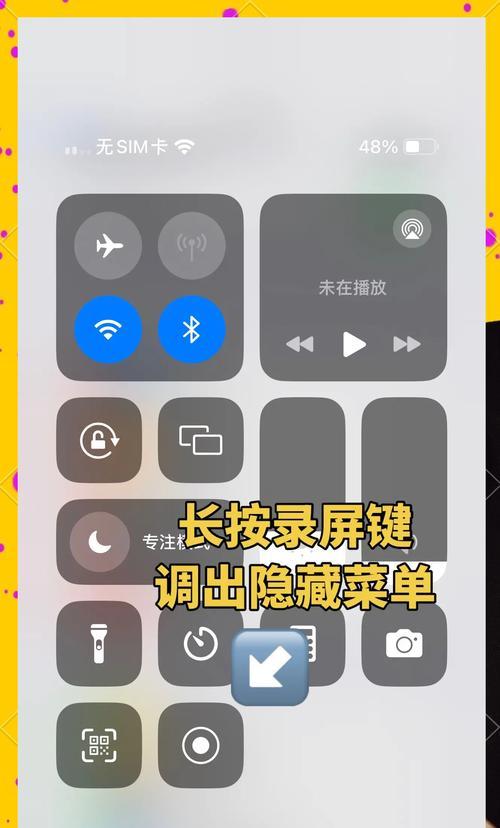
三、实用技巧与常见问题解答
技巧一:调整录屏设置
如果你需要调整录屏的具体设置,比如麦克风输入、是否显示指针等,可以点击“选项”进入详细设置。
在菜单栏中也可以找到“控制台”>“调度中心”,然后选择“屏幕录制”,在弹出的窗口中进行更多自定义。
技巧二:使用预览软件编辑录屏
录屏完成后,你可以使用macOS系统自带的“预览”软件进行简单的剪辑和编辑。
打开预览软件,选择“文件”>“打开”,然后选择你的录屏文件。
利用预览提供的工具,你可以裁剪视频、添加注释甚至调整颜色和曝光。
常见问题一:如何更改录屏视频保存位置?
默认情况下,录屏视频保存在桌面。若要更改保存位置,需要通过第三方软件或手动设置,因为macOS系统本身不提供直接更改保存位置的选项。
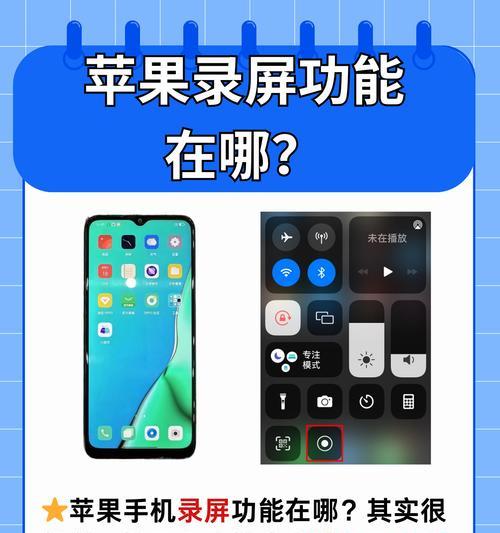
常见问题二:录制时出现意外延迟或卡顿怎么办?
检查你的系统资源使用情况,确保有足够的资源用于录屏。
关闭不必要的应用程序或降低系统特效,以提高录屏性能。
如果问题依旧,可以尝试更新到最新的macOS系统版本。
结语通过以上方法,你可以轻松地在苹果笔记本上使用录屏快捷键,高效地捕捉屏幕上的活动。无论你是需要进行专业工作演示,还是录制个人电脑操作教程,掌握这些录屏技巧都将使你的工作和生活更加高效。记住,多尝试、多实践,你就能更加熟练地运用这些功能,让技术服务于你的创造性工作。
下一篇:笔记本电脑清洁方法有哪些?