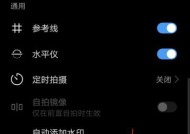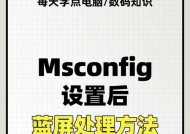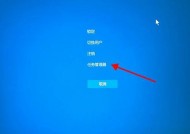联想电脑黑屏但电源灯亮怎么解决?
- 数码维修
- 2025-04-06
- 3
- 更新:2025-03-28 06:29:38
电脑在使用过程中遇到黑屏问题,但电源灯亮起,这常常令人束手无策。联想电脑作为市场上的热门品牌,也难免出现此类状况。如果你正面临这样的难题,无需慌张。本文将为你提供一份全面的解决方案,帮助你一步步诊断问题并排除故障,重焕笔记本或台式机的活力。
一、检查基本硬件连接
1.1显示器连接检查
确认显示器与电脑之间的连接线是否牢固地插入相应的接口。尝试轻轻摇晃连接线,以确保没有松动。如果可能,更换显示器或连接线尝试,以确定是否是硬件连接问题。
1.2电源供应确认
确保电脑的电源插头已经连接,并且插座可以正常供电。如果使用的是笔记本电脑,检查电源适配器和电源线是否完好无损,确保电池电量充足或在充电状态。
1.3外接设备移除
有时候,外接的设备如U盘、移动硬盘等可能导致系统冲突。断开所有外接设备,重新开机检查是否恢复正常。

二、电源管理问题排查
2.1重启电脑
按下电脑的电源按钮,等待几秒钟后再重新开机。这是一个简单的排查步骤,有时可以解决暂时性的系统假死问题。
2.2检查电源模式设置
进想电脑的电源管理设置,查看是否有设置不当的电源选项。休眠或睡眠模式可能导致黑屏。检查这些设置,并根据需要进行调整。

三、启动联想电脑恢复模式
3.1安全模式启动
尝试以安全模式启动电脑。在启动时按住F8键(对于不同型号的联想电脑,可能有所不同),进入Windows高级启动选项。选择“安全模式”,如果在安全模式下正常,那么问题可能出在某个启动项或驱动程序上。
3.2使用联想一键恢复
如果安全模式也不能启动,则可以尝试使用联想电脑自带的一键恢复功能。这通常可以在系统无法正常启动时恢复电脑到初始状态。

四、硬件故障的进一步诊断
4.1内存条检测
内存条松动或故障也可能是导致黑屏的原因。关闭电脑电源,拔掉电源线,打开电脑后盖(或拔掉笔记本电池),然后重新安装内存条。如果有多条内存条,请尝试一条一条地重新安装,检查是否存在兼容性或故障问题。
4.2显卡检查
对于独立显卡,建议重新安装或尝试更换显卡的位置。对于集成显卡,更新显卡驱动程序或检查系统是否有显卡硬件故障。
4.3主板与电源故障排查
如果上述步骤都无法解决问题,主板或电源故障的可能性较高。这种情况建议送往专业维修站进行检测和维修。
五、软件层面的解决方法
5.1更新操作系统和驱动程序
确保你的操作系统和所有驱动程序都是最新版本。有时候,软件更新可以解决与硬件相关的兼容性问题。
5.2系统还原
如果你在问题出现前创建了系统还原点,可以尝试将系统还原至那个时间点来解决黑屏问题。
六、常见问题与实用技巧
6.1常见问题
电脑在开机过程中是否出现任何错误信息?
电脑黑屏前是否有过系统的更新或安装新的软件?
是否有其他用户也报告过类似问题?
6.2实用技巧
定期清理电脑中的临时文件和垃圾文件,保持系统清洁。
使用可靠的杀毒软件以预防恶意软件的入侵。
定期更新电脑的BIOS或固件,以保持最佳运行状态。
在进行以上步骤时,请确保谨慎操作,避免造成更多硬件损害。如果问题依旧复杂难解,建议咨询专业技术人员的帮助或联系联想官方客服。
通过以上步骤的排查,大多数的联想电脑黑屏问题都应该可以得到解决。体验过程中,如果遇到任何困难,也欢迎在评论区留言,我们将尽力提供进一步的帮助和指导。