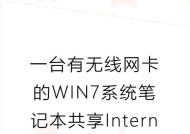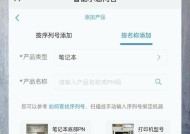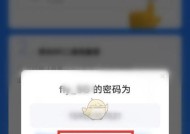电脑如何连接wifi?
- 网络技巧
- 2025-04-03
- 3
- 更新:2025-03-28 06:27:53
随着互联网的普及,无线网络已成为我们生活中不可或缺的一部分。无论是笔记本电脑、台式机还是平板电脑,大多数现代电脑都可以通过无线网络连接到互联网。本教程将详细指导您如何将您的电脑连接到WiFi网络,确保您能够顺利上网浏览、交流和工作。
准备工作:了解您的电脑与网络设备
在开始连接WiFi之前,我们需要了解一些基础知识和准备工作。
了解您的电脑网络接口
大多数现代电脑都配备了无线网络适配器。这些适配器可能是内置的,如笔记本电脑,也可能是外接的,如USB无线网卡。您可以检查电脑的网络设置,确认您的设备是否支持无线网络连接。
确认WiFi路由器工作正常
确保您的WiFi路由器已经开启,并且连接了互联网。通常路由器会有指示灯显示,您可以根据路由器的状态指示灯来判断它是否正常工作。
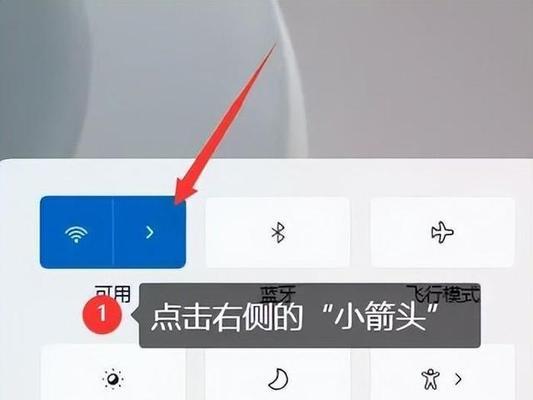
步骤一:打开电脑的WiFi功能
不同操作系统打开WiFi功能的方式略有不同,以下是一些主流操作系统的基本步骤。
Windows系统
1.点击任务栏右下角的网络图标。
2.如果WiFi开关是关闭的,点击它以打开无线网络适配器。
3.在弹出的网络列表中选择您的网络名称(SSID),输入密码,然后点击连接。
macOS系统
1.点击屏幕顶部菜单栏中的WiFi图标。
2.打开WiFi开关。
3.从列表中选择您的WiFi网络,并输入密码连接。
Linux系统
1.启动系统设置或控制中心。
2.选择网络设置部分,并开启WiFi。
3.选择您的WiFi网络并输入密码连接。
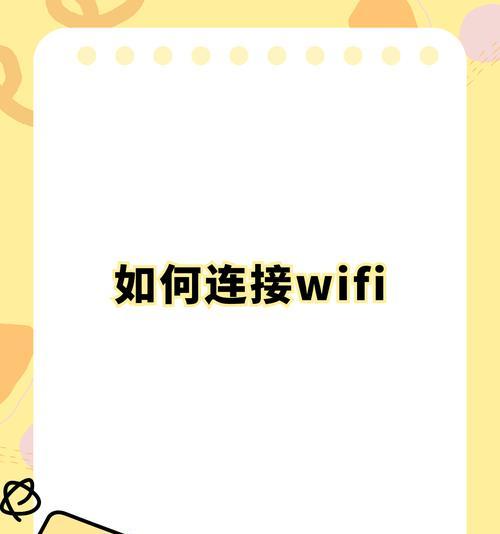
步骤二:搜索和连接WiFi网络
在开启无线网络功能后,电脑会自动搜索周围的WiFi网络,并在屏幕上显示可连接的网络列表。
选择网络
1.查看可用网络列表,找到您想要连接的WiFi网络。
2.选择您的网络,并根据提示输入正确的密码。
3.点击“连接”。
遇到无法连接的情况
如果遇到无法连接的问题,可以尝试以下步骤:
1.确认您输入的WiFi密码是否正确。
2.尝试暂时忘记网络。在电脑WiFi设置中选择“忘记此网络”,然后重新搜索并尝试连接。
3.检查路由器是否设置了MAC地址过滤功能,可能需要将电脑的MAC地址添加到路由器的允许列表中。

步骤三:检查网络状态
连接WiFi后,我们应该检查网络是否连接成功,并测试网络速度是否正常。
1.在网络连接状态中查看是否显示“已连接”。
2.打开网页测试连接速度,如访问http://speedtest.net/进行速度测试。
常见问题与解决方案
在连接WiFi过程中可能会遇到各种问题,以下是一些常见问题的解决方案。
WiFi被占用或信号弱
尝试改变电脑的位置,寻找信号更强的地方。
关闭可能干扰WiFi信号的设备,如微波炉、无线电话等。
连接错误密码
确认输入密码是否正确,包括大小写。
需要比对路由器管理界面中的WiFi密码确认无误。
网络不稳定或断线
尝试重启路由器和电脑。
更新或重新安装无线网络驱动程序。
使用有线连接测试网络稳定性,以排除是路由器或ISP的问题。
实用技巧与扩展知识
了解如何连接WiFi是互联网使用的基础,但还有以下几个实用技巧可以让您的网络连接更加顺畅和安全。
创建网络诊断报告
在Windows系统中,您可以创建网络诊断报告来帮助定位问题。通过“疑难解答和故障修复”功能来检查网络连接问题。
定期更新无线网卡驱动
定期访问制造商网站检查无线网卡的最新驱动程序,确保网络连接的稳定性和速度。
利用网络优化软件
有些第三方软件可以帮助优化您的无线网络连接,例如选择最佳的无线信道,改善连接质量。
结语
通过以上步骤,您应该已经能够轻松连接上WiFi网络。记得在连接过程中注意网络安全,保护自己的隐私和数据不被非法获取。如果您遵循了本文的指导,但仍有问题无法解决,您可能需要联系您的网络服务提供商或专业人士进行进一步的帮助。综合以上,享受高速、便捷的网络生活。