电脑图标地址更改后如何恢复?有无简单方法?
- 电脑百科
- 2025-03-30
- 18
- 更新:2025-03-28 06:26:58
在使用电脑时,经常会遇到一些图标地址变更的问题,这可能会让我们在寻找文件或软件时遇到诸多不便。本文将详细指导大家如何轻松恢复电脑图标地址,让电脑使用回归正轨。
一、理解图标地址更改的原因
在我们探索恢复方法之前,先简单了解一下为何图标地址会更改。通常情况下,以下几种情况可能导致图标地址发生变动:
1.文件或文件夹移动了位置。
2.操作系统更新或软件重新安装导致路径发生变化。
3.病毒或恶意软件篡改了文件路径。
了解这些原因之后,我们可以更有针对性地进行修复操作。
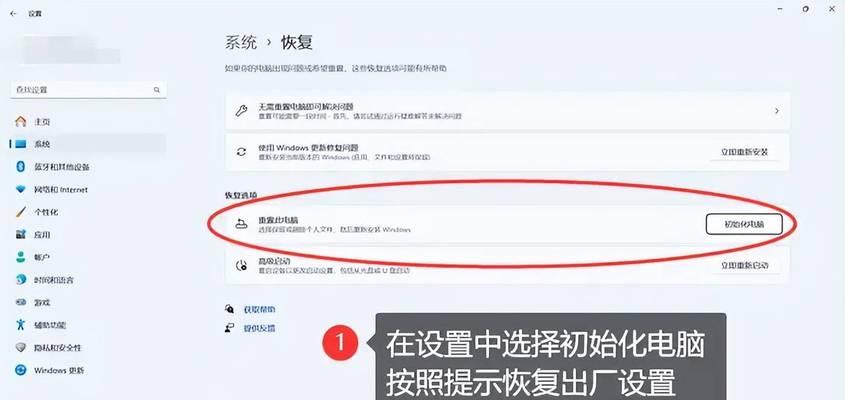
二、使用“系统还原”快速恢复
Windows系统提供了一个名为“系统还原”的功能,它允许我们回到计算机在某个时间点的状态。如果图标地址更改是由于最近的系统更改导致的,这种方法会非常方便。
步骤一:打开系统还原
1.在“开始”菜单中搜索“创建还原点”并打开。
2.在系统属性窗口中,点击“系统还原”按钮。
步骤二:选择还原点
1.选择一个之前创建的还原点。注意,选择的还原点应当是在图标地址更改之前。
2.按照提示完成后续步骤,并重启计算机。
完成这些步骤后,系统应该已经恢复到了还原点的时间,图标位置也应该恢复了。
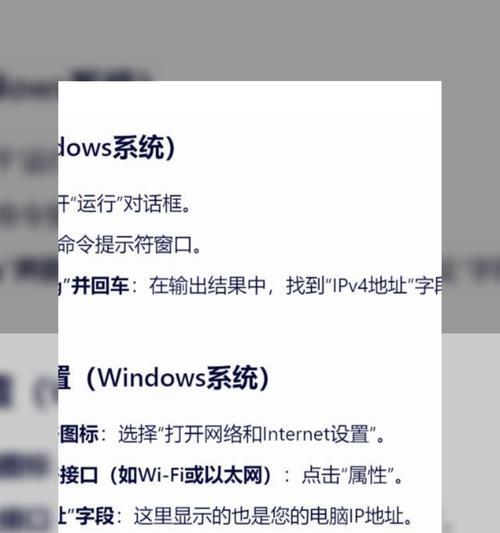
三、手动恢复图标地址
如果系统还原不是一个选项,或者我们更倾向于手动解决,可以按照以下步骤进行:
步骤一:找到原图标位置
1.右键点击桌面的图标。
2.选择“属性”,在弹出的属性窗口中找到“位置”标签。
3.记下或更改路径到正确的文件夹位置。
步骤二:修改快捷方式
如果图标是快捷方式,需要更改的是快捷方式的目标路径:
1.右键点击图标,选择“属性”。
2.在“快捷方式”标签页,找到“目标”框,将原有的错误路径更正为正确的路径。
步骤三:更新文件位置
1.如果是文件夹或程序图标,右键点击图标并选择“属性”。
2.进入“自定义”,然后点击“更改图标”按钮来重新选取图标位置。
步骤四:重新固定程序到任务栏
如果图标是应用且在任务栏中丢失了固定状态:
1.打开相应的程序。
2.右键点击状态栏中的程序图标,选择“固定到任务栏”。
通过这些步骤,你可以将电脑图标的位置恢复到原来的状态。
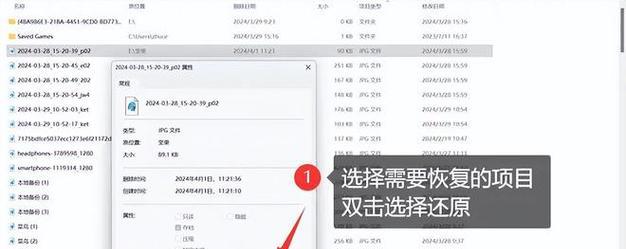
四、预防措施和常规维护
为了预防图标地址的再次更改,可以采取以下措施:
定期创建还原点,以备不时之需。
使用文件管理和程序管理软件,避免手动更改路径。
安装和更新高质量的防病毒软件,防止恶意软件篡改系统文件。
五、常见问题解答
1.如果系统还原点丢失了怎么办?
如果系统还原点丢失,那么就需要依靠其他方法来恢复图标位置。建议手动查找文件位置,或者根据错误提示进行网络搜索获得解决方案。
2.“属性”窗口中找不到“位置”标签该如何操作?
这通常发生在某些特定类型的图标上,比如系统托盘的图标。在这种情况下,最简单的方法是重新创建该图标。
3.如果忘记了正确的图标原始位置怎么办?
这可能是比较棘手的问题。如果无法回忆正确的路径,可以尝试通过搜索引擎或官方文档来查找该程序或文件的默认安装位置。
六、结语
电脑图标地址更改后,有不同的方法可以恢复。从利用系统还原点到手动调整图标的快捷方式,用户都有多种途径可以尝试。同时,遵循良好的电脑使用和维护习惯,可以预防此类问题的发生。在本文的指导下,相信您能轻松解决图标地址更改带来的困扰,并确保您的电脑使用体验更加顺畅和高效。











