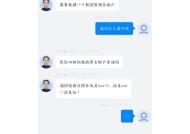联想笔记本录屏带声音的方法是什么?
- 网络技巧
- 2025-04-03
- 3
- 更新:2025-03-28 06:24:39
在这个多媒体信息爆炸的时代,录屏功能已经成为众多笔记本用户的日常需求之一。特别是对于联想笔记本的用户来说,如何能够高效、便捷地录制屏幕的同时捕获系统声音或麦克风声音,是一项必备的技能。本文将为您提供详细的步骤说明和联想笔记本录屏带声音的操作方法。
1.理解录屏功能的重要性
录屏不仅仅是单纯地记录屏幕显示的内容,它涉及到声音的同步录制、视频编辑、内容分享等多个方面。对于教育工作者、视频创作者、远程会议参与者等不同用户群体来说,录屏功能可以极大地提高工作效率和交流质量。
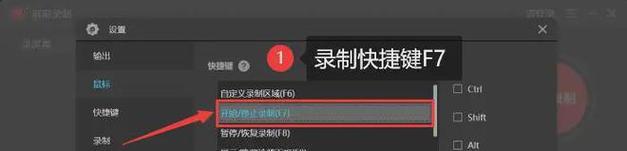
2.准备工作:检查笔记本硬件与软件
在开始录屏之前,首先确保您的联想笔记本满足基本的录屏要求。硬件方面,需要具备音频输入设备(可能包括内置麦克风或外接设备)。软件方面,确保您的操作系统(无论是Windows还是其他系统)已更新至最新版本,并安装了最新的驱动程序。
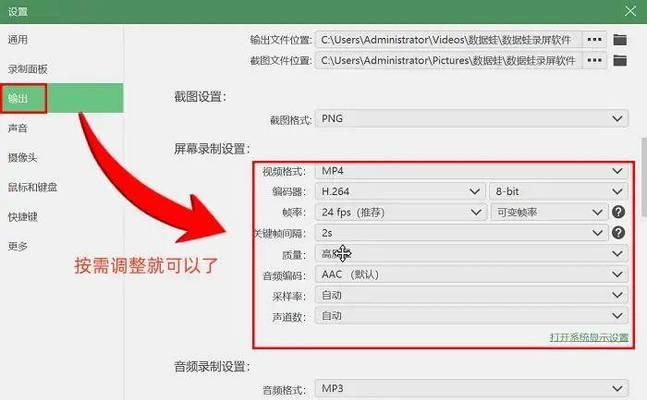
3.使用联想笔记本自带的录屏工具
联想笔记本通常会预装一些实用软件,如“LenovoVantage”,其中可能包含录屏功能。我们可以通过以下步骤使用它来录制视频和声音:
步骤一:开启录屏功能
打开“LenovoVantage”应用程序。
在主菜单中找到“创意”或“工具”部分,选择“录屏”或“屏幕录像机”功能。
步骤二:设置录屏参数
选择录制区域能够是全屏或是自定义区域。
配置音频输入源,包括系统声音和麦克风声音。
设置适当的视频和音频编码质量,以确保录制出来的视频清晰且声音清楚。
步骤三:开始录制
点击“开始录制”按钮,您可以设定倒计时以准备。
屏幕上会显示录制按钮,点击后开始录制。
根据需要使用快捷键(或其他允许的方法)进行暂停、继续或停止录制。
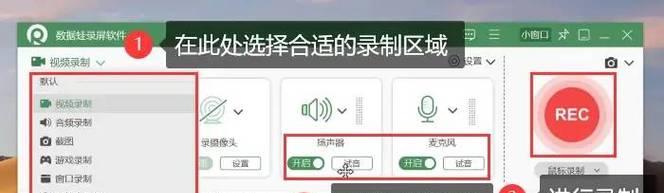
4.使用第三方录屏软件
如果不满足于内置工具的功能,或者希望得到更多的自定义选项,第三方录屏软件是一个好的选择。例如OBSStudio、Bandicam等都是流行的选择。以下是使用第三方软件进行录屏的通用步骤:
步骤一:选择合适的软件
访问第三方软件官网或应用商店下载并安装您的选择的软件。
打开软件并熟悉界面设置,特别是视频和音频捕获选项。
步骤二:配置录制设置
设置录屏区域、音频源以及视频的编解码器和帧率等。
检查输出路径和格式,确保最终文件符合您的要求。
步骤三:录制和保存
开始录制前,确认所有设定正确无误。
点击录制按钮,根据需要进行暂停、继续或停止操作。
录制完成之后,保存文件至您想要的位置。
5.录屏过程中的注意事项
确保在录制期间有充足的存储空间,避免因空间不足导致录制失败。
调整系统和软件设置,避免不必要的噪音干扰录制质量。
尝试录制一小段视频,检查音画同步以及质量是否达到预期。
6.录屏后的处理及分享
录制完成后,您可能需要对视频进行简单的剪辑处理,比如剪掉不需要的部分、添加文字或特效等。很多录屏软件都自带基本的编辑功能,或者您可以使用更专业的视频编辑软件,如AdobePremiere或FinalCutPro等来处理。
当视频编辑完成后,您可以通过电子邮件、社交媒体、视频平台等多种方式分享您的录屏内容。
7.
学会使用联想笔记本进行带声音的录屏是一项实用的技能。无论是教育学习、商务沟通还是个人娱乐,这项技术都能为您带来便利。通过本文的介绍,您应该能够轻松掌握联想笔记本录屏带声音的方法,并且能够根据自己的需求选择合适的录屏方式。希望您在实践中不断提高操作熟练度,利用录屏技术创造出更多有价值的内容。