苹果笔记本怎么建文件夹?有哪些步骤和技巧?
- 电器常识
- 2025-04-01
- 10
- 更新:2025-03-27 00:58:04
在当今数字时代,电脑成为了我们存储信息、记录日常和创意工作不可或缺的工具。对于使用苹果笔记本的用户来说,有效管理文件和文件夹是提升工作效率的关键。本文将详细介绍苹果笔记本上创建文件夹的步骤,并提供一些高级管理技巧,帮助用户更好地组织和管理电脑中的资料。
创建文件夹的简单步骤
步骤1:打开Finder
点击桌面左上角的“Finder”图标,或使用快捷键`Command+N`打开一个新的Finder窗口。
步骤2:选择创建文件夹的位置
在Finder窗口中,导航到您希望创建新文件夹的位置。如果您希望它在桌面上出现,请确保您处于桌面视图下。
步骤3:创建新文件夹
点击屏幕顶部的“文件”菜单,然后选择“新建文件夹”选项。您也可以使用快捷键`Shift+Command+N`直接创建新文件夹。
步骤4:命名文件夹
在出现的对话框中,输入您想要的文件夹名称,然后按回车键完成创建。
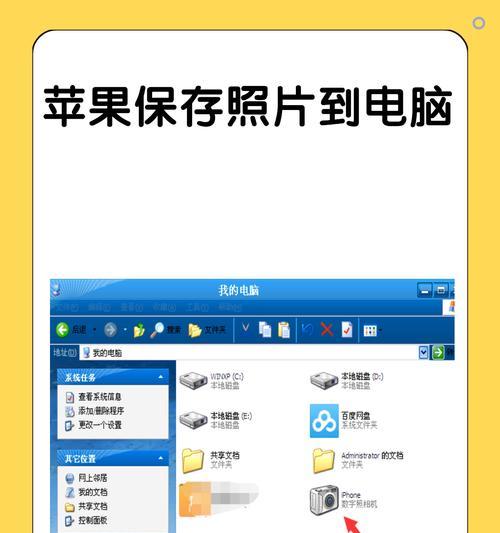
创建文件夹的其它技巧
使用Spotlight快速创建文件夹
您还可以通过Spotlight快速创建新文件夹。按下`Command+Space`打开Spotlight搜索,输入“新建文件夹”并选择相应的选项,即可在当前位置创建文件夹。
批量重命名文件夹
当您需要创建并重命名一系列相同的文件夹时,可以通过“终端”命令达到批量操作的目的。在“终端”中输入相应的脚本命令,可以高效地一次性创建并命名多个文件夹。
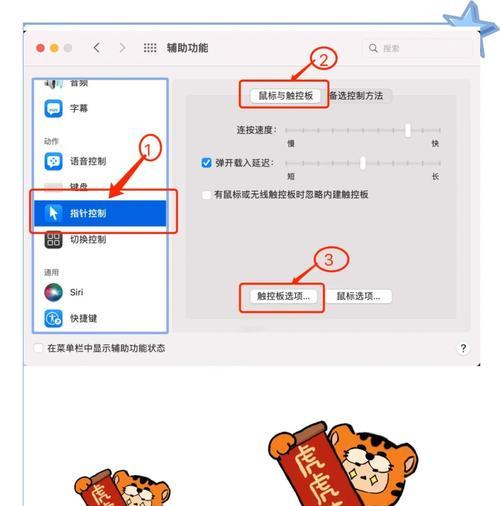
高级管理技巧
组织文件夹结构
良好的文件夹结构可以提高您查找和管理文件的效率。建议按照项目、文件类型或日期等创建不同的文件夹层级。
使用标签管理文件
苹果笔记本的Finder允许您给文件添加标签。点击文件,然后点击出现的标签图标,选择或输入标签名称。这将有助于您快速分类和搜索文件。
利用智能文件夹
智能文件夹可以自动整理满足特定搜索条件的文件。点击Finder菜单栏中的“文件”,选择“新建智能文件夹”,设置您的搜索条件,保存后智能文件夹会定期更新。
使用第三方工具
除了系统自带的功能外,还可以使用第三方应用程序进一步优化文件管理。使用“Alfred”这类软件可以快速访问文件,或者使用“Dropbox”和“GoogleDrive”等云存储服务来同步和备份文件。
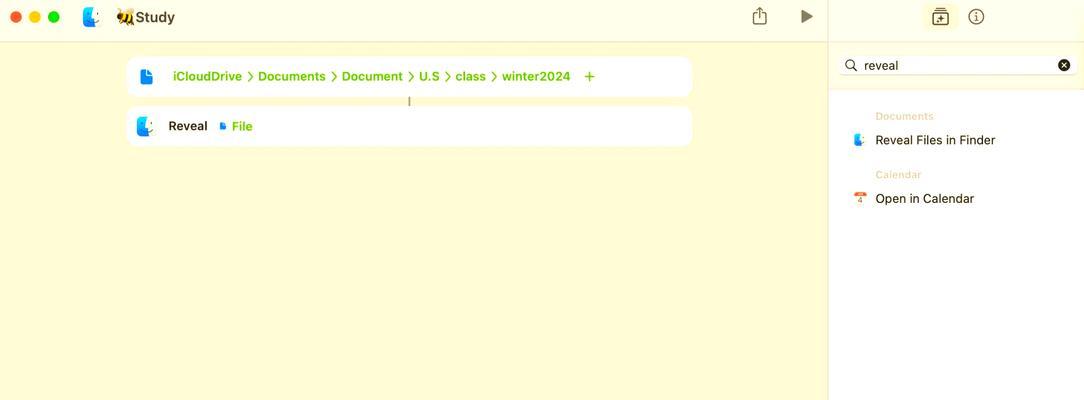
常见问题解答
如何删除文件夹?
要删除文件夹,只需选中它,然后按`Command+Delete`。您可以将文件夹移动到废纸篓,之后需要从废纸篓中清空文件。
文件夹的排序方式有哪些?
在Finder中,您可以通过点击工具栏中的列标题来对文件夹进行各种排序,比如按名称、日期或大小排序。
如何快速在多个Finder窗口间切换?
按下`Command+`(波浪号)可以在打开的多个Finder窗口之间快速切换。
为什么有时候无法移动或删除文件夹?
如果文件夹被其他程序占用或没有足够的权限,您可能会遇到无法移动或删除文件夹的问题。确保关闭所有相关的应用程序,并检查您的权限设置。
结语
苹果笔记本用户通过掌握上述创建和管理文件夹的技巧,不仅能提升个人的工作效率,还能保持电脑文件的井然有序。希望本文能为您提供全面的指导,帮助您在日常工作中更加游刃有余地使用您的苹果笔记本。综合以上,文件夹的创建和管理是维护数字工作环境整洁高效的重要一环,通过合理的组织和高效的工具使用,您可以最大化地发挥苹果笔记本的潜力。











