电脑关机状态下如何设置继续打印?
- 网络技巧
- 2025-03-29
- 21
- 更新:2025-03-27 00:57:08
在现代办公环境中,电脑关机状态下能否继续打印是一个时常被提起的话题。一方面,用户可能需要在电脑关机后,打印机依旧能完成打印任务;另一方面,用户关心在电脑未开机的情况下,是否还能操作打印机。本文将围绕这一主题,详细讲解如何在电脑关机状态下设置打印机继续工作,并提供实用的指导和应对常见问题的方案。
关机状态下打印机的工作原理
我们需要了解的是,大多数现代打印机都内置了内存或缓存,这意味着它们能够存储待打印的文档,并在电脑关机后独立继续打印任务。然而,要实现这一功能,用户可能需要进行一些设置。

如何设置打印机在电脑关机时继续打印
检查打印机排队任务
在设置之前,确保打印机已经接收到打印任务,并且任务已正确排队。这可以通过打印机的控制面板或连接的电脑进行查看。
进入打印机属性设置
1.打开电脑,确保已经正确安装了打印驱动。
2.右键点击电脑右下角的打印机图标,并选择“打印机设置”或“设备和打印机”。
3.在打开的窗口中找到对应的打印机,右键点击并选择“打印机属性”或“打印机属性设置”。
修改打印机属性中的电源管理设置
1.在打印机属性中找到“高级”或“维护”标签页。
2.点击“电源管理”、“电源选项”或类似选项。
3.找到允许计算机进入睡眠状态时打印机如何响应的设置,选择“允许打印机在计算机进入睡眠状态时继续工作”。
确认并保存设置
1.确认你的设置符合在电脑关机状态下继续打印的需求。
2.点击“应用”或“保存”按钮,关闭所有属性窗口。
3.关闭电脑,以测试打印机是否能按照预期工作。
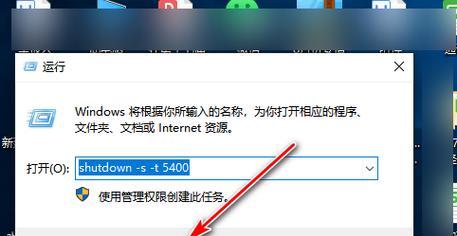
常见问题及解决方案
电脑关机后打印机无法打印
如果打印机在电脑关机后仍然无法执行任务,可能是以下原因:
打印机驱动未正确安装或更新。
打印机的电源设置未正确配置。
打印机固件或硬件故障。
针对这些问题,你可以尝试重新安装打印机驱动,检查电源管理设置,或者联系打印机的售后服务。
打印机在电脑关机后仍然无法进入待机状态
有时打印机在电脑关机后继续保持工作状态,导致能耗增加。要解决这个问题,可以:
进入打印机的高级设置进行电源管理自定义。
检查打印机的物理电源按钮,看是否可以手动关闭待机。
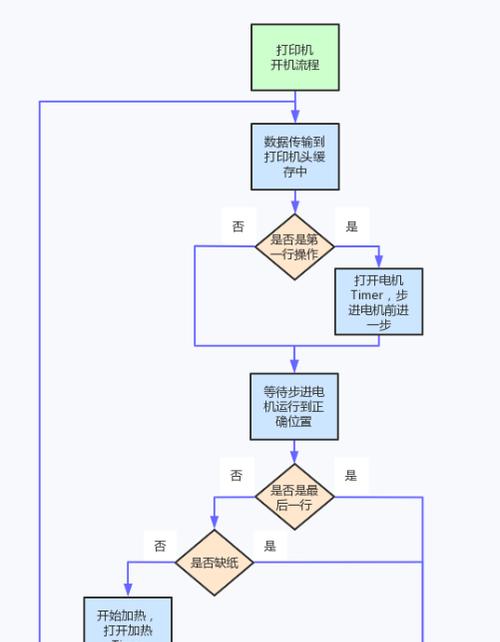
实用技巧
定期维护打印机:定期清洁打印机的进纸口和出纸口,避免卡纸等问题。
检查耗材:确保墨盒或硒鼓的墨水/粉末充足,避免在执行任务时出现“墨尽”或“缺粉”提示。
定期更新驱动:跟随打印机制造商的更新提示,定期更新你的打印驱动程序。
用户体验导向
确保每个步骤都清晰明确,避免使用过于复杂的技术术语。如果用户在操作过程中遇到问题,提供相应的故障排除建议和客服联系方式,以确保用户能够获得及时的帮助。
通过以上步骤和技巧,用户可以轻松地设置电脑关机状态下打印机继续工作,从而提高办公效率。对于打印机的管理与维护也非常重要,这不仅可以保证打印工作的顺利进行,也能延长打印机的使用寿命。希望本文能够帮助到正在寻找帮助的你。
结语
现在,你已经掌握了如何在电脑关机状态下设置打印机继续工作的方法。只要按照本文提供的指导进行操作,你将能够在电脑不工作时,让打印机独立完成任务。如果在操作过程中遇到任何问题,不妨回顾本文的步骤,或寻找专业的技术支持。祝您打印顺利!











