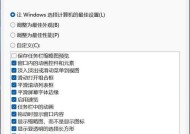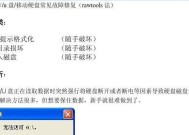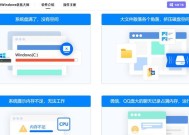电脑内存状态查看方法?状态图片显示异常怎么办?
- 网络技巧
- 2025-03-29
- 20
- 更新:2025-03-27 00:56:56
在使用电脑的过程中,监控内存状态是非常重要的一步。了解电脑内存的使用情况可以帮助我们及时发现潜在的问题,防止电脑出现卡顿甚至崩溃。而当发现内存状态的图片显示异常时,这可能是系统或者硬件出现故障的信号。如何查看电脑内存状态,以及面对显示异常我们应该如何处理呢?本文将为您提供详细的步骤和解决方案。
查看电脑内存状态的方法
使用任务管理器查看内存使用情况
任务管理器是Windows系统内置的一个工具,它能够提供关于计算机性能和运行程序的详细信息,包括内存的使用情况。以下是通过任务管理器查看内存状态的步骤:
1.在电脑键盘上同时按下`Ctrl`+`Shift`+`Esc`键,直接打开任务管理器。
2.在任务管理器界面中,切换到“性能”标签页。
3.在性能页面,点击“内存”选项,您可以在这里看到关于内存的详细统计信息,包括已使用的内存和可用的内存大小。
使用系统信息查看内存状态
如果您希望获取一个更为详细的内存状态报告,可以使用系统信息工具:
1.按下`Windows`键+`R`键,调出运行对话框。
2.在运行对话框中输入`msinfo32`,然后按回车键。
3.在系统信息窗口中,找到“组件”下的“内存”,在里面会展示有关内存的各种详细信息。

使用第三方软件查看内存状态
市场中有许多第三方软件能够提供更为丰富和专业级别的内存使用信息。如`CPU-Z`、`Speccy`等,它们不仅能查看内存,还能提供CPU、硬盘等其他硬件信息:
1.下载并安装所选的第三方软件。
2.打开软件,一般在主界面就可以看到内存的使用状态。
3.部分软件还提供内存条的详细信息,包括品牌、型号、频率等,有助于深入分析内存状态。

面对内存状态图片显示异常怎么办?
确认是否为系统显示问题
有时,内存状态显示异常是由于系统资源管理器或显示驱动程序的问题引起的。您可以尝试以下步骤来修复:
1.关闭所有正在运行的程序,重启电脑。
2.更新或重新安装显示驱动程序。
3.尝试使用系统自带的故障排除工具。
检查内存条是否损坏
如果系统并没有问题,那么内存条本身有可能损坏。您可以进行内存测试,检查内存健康状态:
1.关闭电脑,并按照主板手册上说明,打开机箱查看内存条是否安装正确或有无烧毁、氧化的痕迹。
2.使用内存测试软件,如`MemTest86`等,制作可启动的测试U盘,然后重启电脑从U盘启动进行内存测试。
检查BIOS设置
有时,BIOS内的内存设置不当也可能导致显示异常:
1.重启电脑并进入BIOS设置(通常在启动时按`F2`、`DEL`或其他特定功能键)。
2.检查内存的相关设置,比如XMP配置文件,确保其设置正确。
3.如果不确定,可以尝试恢复BIOS默认设置。
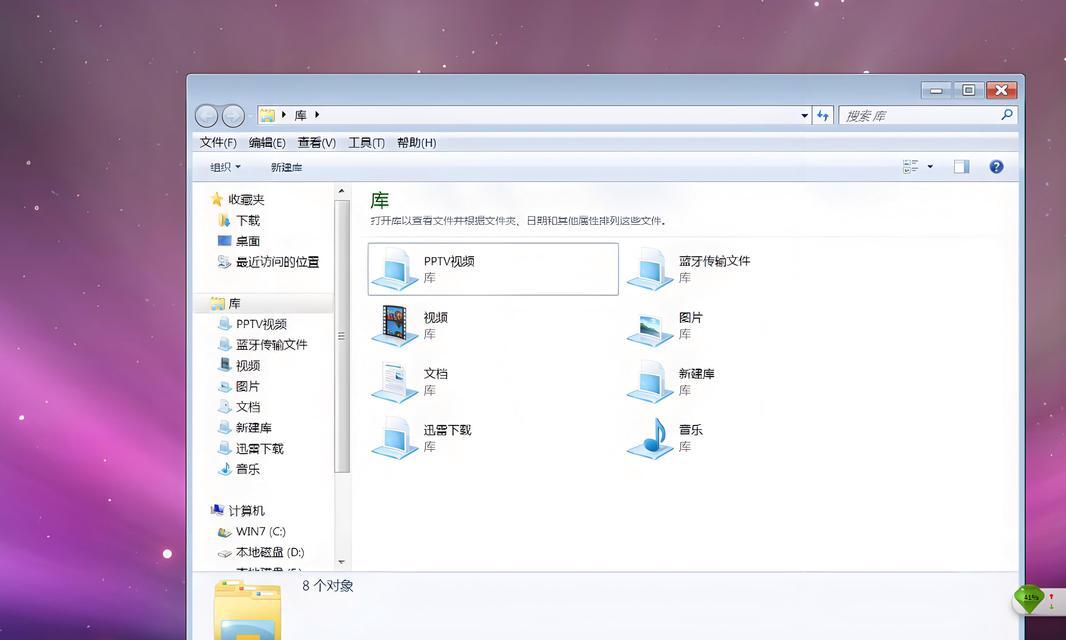
结语
综上所述,通过任务管理器、系统信息工具和第三方软件可以方便地查看电脑内存的使用状态。而遇到内存状态的图片显示异常时,不要急于下结论,应该从系统显示问题、内存条本身状态以及BIOS设置等几个方面进行耐心排查。通过仔细检查和适当处理,大多数情况下都能解决内存显示异常的问题。如果问题依旧无法解决,建议联系专业技术人员进行检测或尝试更换内存条。切记,维护电脑硬件需要足够的耐心和细致,这样才能保证电脑长期稳定运行。