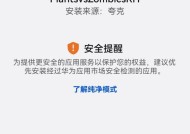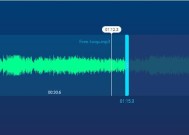新电脑声音小如何检查和调整音频设置?
- 数码维修
- 2025-03-28
- 18
- 更新:2025-03-27 00:55:07
当您满怀期待地打开新电脑,却发现自己喜爱的音乐和视频的音量远低于预期时,这可能会让人沮丧。不用担心,大多数情况下,这个问题都可以通过简单的检查和调整来解决。本文将指导您如何一步步检查和调整您的音频设置,确保您的新设备能够表现出它应有的声音效果。
一、确认问题范围
在开始调整之前,我们需要确定声音小的问题是全局性的还是只针对某一个应用。请您按照以下步骤操作:
1.尝试播放不同来源的音频文件或使用不同的播放器。
2.调整音频文件的音量并观察是否所有声音都小。
3.检查声音是否在所有输出设备中都低,比如通过耳机和内置扬声器。
如果以上所有情况都显示声音很小,那么问题很可能出在音频设置上。如果问题仅在特定应用中出现,则可能是该应用的设置问题。
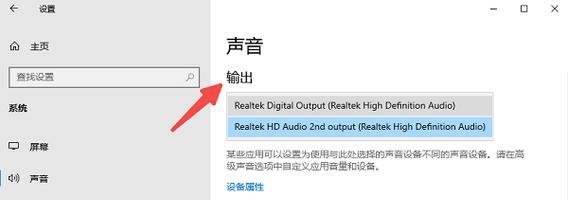
二、检查电脑的硬件音量调节
电脑的物理音量按钮或控制键有时可能不小心被调整到了较低的位置。首先请确保:
1.音量物理键:检查键盘上的音量调整键是否无意中被触动,降低了音量。
2.系统音量:点击任务栏右下角的音量图标,确保系统音量没有被调低。
3.扬声器或耳机音量:检查您所使用的扬声器或耳机是否有自己的音量调节按钮,并将其调至适当的水平。
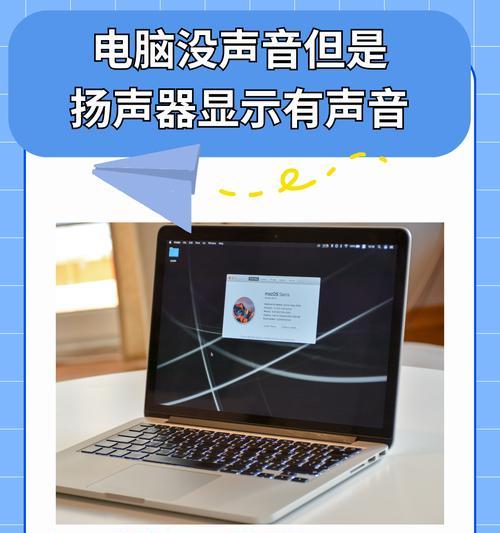
三、检查操作系统的音频设置
操作系统通常拥有自己的音频设置,这些设置可能会影响声音输出。接下来,我们需要对这些设置进行检查和调整:
Windows系统音频设置检查
1.打开“声音”设置:在搜索栏输入“声音设置”,打开声音设置界面。
2.选择正确的播放设备:在“输出设备”下拉菜单中,选择您当前使用的播放设备。
3.音量和设备属性:点击设备后面的“属性”按钮,进入设备属性设置。
4.增强选项:点击“增强”选项卡,您可以启用均衡器或环境效果,有时可以改善声音质量。
5.平衡音量:调整“平衡”滑块,保证左右声道的声音平衡。
macOS系统音频设置检查
1.打开声音偏好设置:点击屏幕左上角的苹果菜单,选择“系统偏好设置”,然后点击“声音”。
2.输出设备选择:选择正确的输出设备,确保选中您实际连接的扬声器或耳机。
3.音量设置:点击输出设备旁边的音量滑块进行调整。
4.内置输出设置:点击“选项”按钮,可能会有多种输出格式的选项,选择适合您的音频格式。
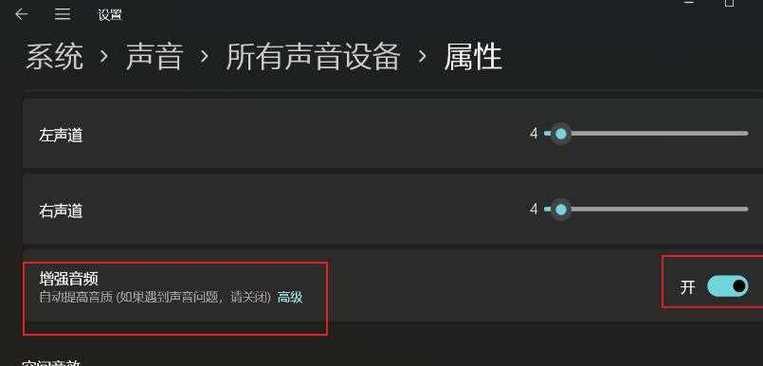
四、使用音频增强软件
如果上述步骤未能解决问题,您可以考虑使用第三方音频增强软件。通过这些软件,您可以更细致地调整音频输出,并可能解决声音小的问题。推荐使用以下软件:
EqualizerAPO(适用于Windows)
Boom3D(适用于Windows和macOS)
使用这些软件时,请确保按照软件的指引进行设置。它们通常具备更专业和复杂的音频处理功能,但要谨慎操作,以免引入新的问题。
五、检查扬声器或耳机
硬件设备故障也可能导致声音小。请确保您的扬声器或耳机工作正常,并且连接线没有损坏。您可以尝试将扬声器或耳机与另一台设备连接,看看是否存在问题。
六、故障排除
如果上述所有步骤都无法解决问题,可能需要进一步的故障排除:
1.更新声卡驱动程序:前往设备管理器,找到声卡设备,右键更新驱动程序。
2.检查系统日志:查看Windows事件查看器或macOS控制台,寻找可能的音频问题。
3.联系技术支持:如果问题依旧存在,可能需要联系设备制造商或专业的技术支持。
七、结论
综合以上,调整新电脑的声音大小其实并不复杂,关键在于按步骤系统性地检查并调整各项设置。请按照本文的指南进行操作,您应该能够将您的电脑音频调整到合适的水平。如果遇到任何困难,不要犹豫,查找更多资源或寻求专业人士的帮助。祝您好运!