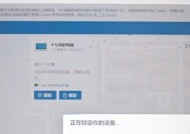电脑怎么禁用壁纸桌面图标?有哪些方法?
- 电脑百科
- 2025-03-28
- 17
- 更新:2025-03-27 00:54:57
在使用电脑的过程中,桌面的壁纸和图标是用户接触最为频繁的界面元素之一。有时,为了减少干扰、提高专注度或是出于其他个人喜好,用户可能希望禁用或隐藏壁纸桌面图标。这篇文章将详尽介绍多种方法,帮助你轻松实现桌面图标的隐藏,改善你的电脑使用体验。
了解桌面图标的作用与影响
在正式开始之前,了解桌面图标的作用与影响是很有必要的。桌面图标是操作系统中用于快速访问程序、文件和文件夹的便捷方式。然而,过多的图标可能会使桌面显得凌乱,并分散用户的工作注意力。禁用或隐藏这些图标可以在一定程度上提升效率和专注力。
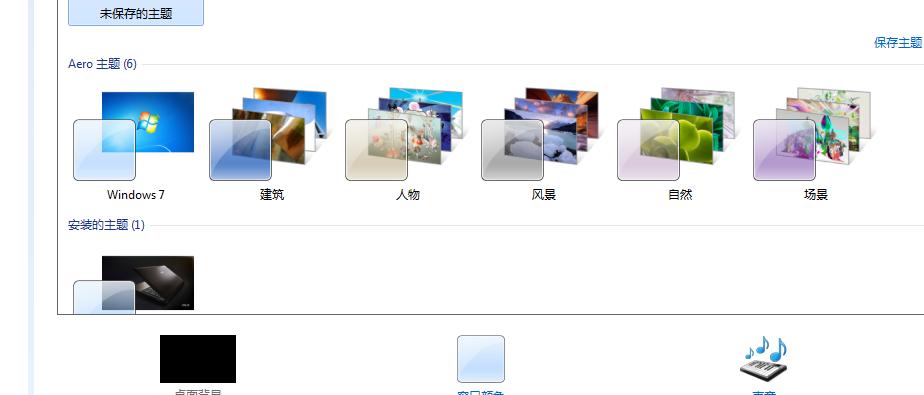
系统设置内隐藏桌面图标
最简单且常用的方法是通过Windows系统的桌面设置来隐藏桌面图标。
Windows10
1.开始菜单搜索:点击任务栏上的搜索图标,输入“设置”。
2.个性化设置:在搜索结果中选择“个性化”。
3.背景设置:在左侧菜单栏中选择“背景”,接着选择“幻灯片”。
4.桌面图标设定:在右侧找到“桌面图标设置”,点击进入。
5.选择隐藏图标:在弹出的“桌面图标设置”窗口中,取消选择希望隐藏的图标项,然后点击“应用”和“确定”。
Windows8.1及早期版本
1.鼠标右键桌面:将鼠标指针移动到桌面空白区域,右键点击。
2.个性化:在弹出的菜单中选择“个性化”选项。
3.更改桌面图标:在新窗口左侧菜单中选择“更改桌面图标”。
4.选择隐藏图标:在随后弹出的“桌面图标设置”窗口中,选择要隐藏的图标并取消勾选,之后点击“确定”。
通过以上操作,您可以根据需要隐藏桌面的回收站、计算机、控制面板等图标。
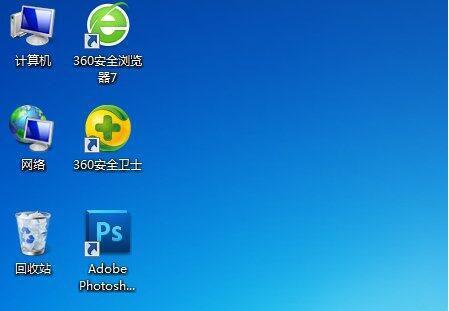
使用第三方工具
除了系统自带的设置之外,还可以通过第三方软件来实现更为高级的桌面图标管理。
如何选择合适的第三方软件?
在选择第三方软件时,推荐寻找口碑好、操作简便且免费的软件。一些软件可能包含恶意广告或潜在的病毒,因此在下载和安装时务必要小心。
一款优秀的第三方工具示例
以“Fences”为例,这是一款十分受欢迎的桌面管理软件:
1.下载安装:从官方网站或可信来源下载并安装“Fences”。
2.创建新的围栏:安装完成后,按照软件指引创建一个新的“围栏”,将想要隐藏的图标拖拽进该围栏内。
3.设置自动隐藏:在围栏的设置中,可以设定围栏在鼠标不在桌面上停留一定时间后自动隐藏,从而达到隐藏桌面图标的视觉效果。

禁用壁纸以提升专注度
除了隐藏桌面图标外,禁用壁纸也是一个提升专注度的方法。在某些操作系统中,您可以将桌面壁纸设置为纯色或直接禁用。
Windows10
1.右键桌面:在桌面上点击鼠标右键。
2.个性化:选择并进入“个性化”设置。
3.背景:在左侧菜单中选择“背景”,然后将“图片”选项切换到“纯色”或“幻灯片”。
4.禁用壁纸:如果您希望完全不显示壁纸,可以尝试将壁纸设置为与桌面颜色一致的纯色。
禁用壁纸后,桌面将显示为您设定的纯色,从而减少不必要的视觉干扰。
常见问题与解决方案
问题1:我隐藏了桌面图标,但发现需要时无法快速恢复怎么办?
解决方案:您可以通过修改注册表或使用系统还原功能将设置恢复到隐藏前的状态。请在操作前备份注册表,并谨慎进行。
问题2:当重启电脑后,第三方工具设置的隐藏效果是否还会保留?
解决方案:多数第三方工具允许用户在软件内设置开机启动项,确保隐藏效果持久。务必在隐藏图标后,检查该软件的设置,确保它能够随系统启动而自动运行。
问题3:隐藏图标是否会影响系统性能和稳定性?
解决方案:隐藏桌面图标本身不会对系统性能和稳定性造成明显影响。然而,使用第三方软件可能在一定程度上增加系统资源消耗,请确保您的电脑硬件配置足够支持这些软件。
综上所述
隐藏电脑壁纸桌面图标并不难,通过上述的系统设置以及第三方工具方法,用户可以根据自己的需求和喜好,打造一个干净、整洁的工作环境。无论是为了提升工作效率、减少干扰还是个人审美偏好,希望这篇文章能够帮助你找到最适合自己的桌面设置路径,享受更加舒适和高效的电脑使用体验。
上一篇:学习小电脑声音的方法是什么?