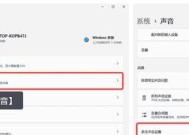电脑显示器亮度如何调大?原生亮度调整的正确方法是什么?
- 电器常识
- 2025-03-28
- 19
- 更新:2025-03-27 00:54:15
当我们在使用电脑时,显示器的亮度设置直接影响着我们的视觉体验。如果亮度过高,眼睛容易感到疲劳;而亮度太低,则会影响观看清晰度,尤其是在光线较强的环境中。了解如何正确调整电脑显示器亮度对于保护眼睛健康和提升使用体验都至关重要。本文将详细介绍原生亮度调整的正确方法,帮助你轻松设置最适合自己的屏幕亮度。
认识电脑显示器亮度调整的基本原理
在步入调整步骤之前,让我们首先了解显示器亮度调整的基本原理。电脑显示器亮度调整通常涉及两个层面:硬件与软件。
硬件层面
大多数现代显示器都内置有亮度调节功能,它们通过调整背光或发光元件的强度来改变屏幕的亮度。一些高端显示器还支持通过菜单系统直接调节亮度设置。
软件层面
除了硬件调整之外,操作系统也提供了调节亮度的选项。操作系统内的亮度调节通常通过软件算法来校准显示器输出的亮度信号,这种调整虽然不及硬件层面直接,但在没有物理按钮或软件菜单支持的情况下尤为有用。
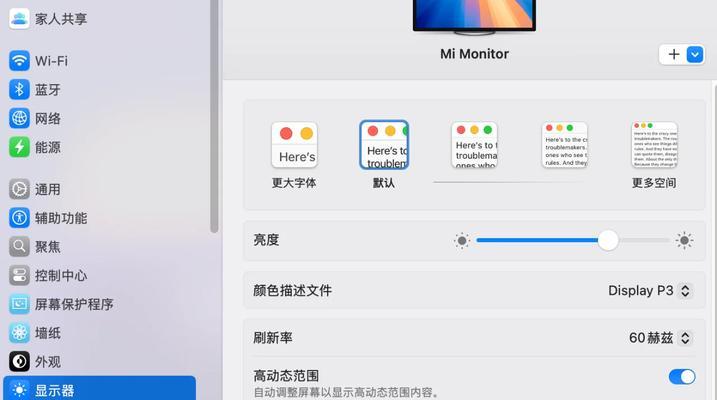
如何正确调整电脑显示器的亮度
使用显示器本身的物理按钮
1.查找显示器上的亮度调节按钮:大多数显示器都会有一个或一组按钮专门用于调节亮度。这通常是一些带有太阳或光束图形的按钮。
2.调整亮度:打开电脑后,按下亮度调节按钮。部分显示器会有指示灯或屏幕菜单显示当前亮度级别。
3.确认调整:每次调节后观察屏幕的变化,直到达到满意的亮度水平。
调整电脑操作系统的亮度设置
1.在Windows系统中调整亮度:
找到屏幕右下角的通知区域。
点击电池图标或显示图标,出现系统托盘菜单。
如果是笔记本电脑,通常可以直接在这里找到亮度调节滑块。如果不是笔记本电脑,则可能需要进入“设置”>“系统”>“显示”中进行亮度调整。
拖动滑块来调整亮度。
2.在macOS系统中调整亮度:
处于桌面模式下时,可以点击屏幕顶部菜单栏中的苹果图标。
选择“系统偏好设置”。
点击“显示器”,然后切换到“显示器”标签页。
调动“亮度”滑块来改变屏幕亮度。
使用显卡驱动程序的控制面板
如果你使用的是独立显卡,如NVIDIA或AMD的显卡,它们通常会带有图形控制面板,其中包含屏幕亮度调整选项:
1.打开显卡控制面板:
对于NVIDIA显卡,右键点击桌面空白处选择“NVIDIA控制面板”。
对于AMD显卡,右键点击桌面空白处选择“AMDRadeon设置”。
2.调整亮度:
在控制面板中找到显示器设置或类似功能部分。
调整亮度滑块,有些控制面板还允许你对不同的显示模式设定不同的亮度等级。

常见问题与实用技巧
问题:如何在没有物理按钮的情况下调整亮度?
答案:大多数操作系统提供了软件层面的亮度调节方式。请参考上文提到的在不同操作系统中调整亮度的详细步骤。
技巧:如何防止夜间过度曝光?
答案:在夜间或光线较暗的环境中,使用“夜间模式”或降低屏幕亮度可以减少对眼睛的刺激。大多数操作系统和显卡控制面板都提供了相关选项。
问题:为何我的显示器亮度无法调整?
答案:这可能由几个原因造成。一是显示器硬件故障或连接线松动;二是系统设置问题;三是显卡驱动需要更新。如果遇到这种情况,建议首先检查连接线是否牢固,然后尝试更新显卡驱动程序,或联系品牌商的技术支持。

结语
正确调整电脑显示器的亮度是确保良好视觉体验和保护视力的重要步骤。无论是使用物理按钮、操作系统的内置工具还是显卡控制面板,都有其方便之处。重要的是要根据实际使用的环境和自己的视觉舒适度进行调节,找到最适合自己的亮度设置。通过本文的介绍,您应该已经掌握了如何根据不同情形调整电脑显示器亮度的方法,并且能够处理一些常见问题。希望这些信息对您的电脑使用体验有所帮助。