Windows7如何设置电脑黑屏?黑屏设置的步骤是什么?
- 网络技巧
- 2025-03-26
- 13
- 更新:2025-03-17 23:26:16
随着计算机技术的普及,Windows操作系统成为了大多数用户的首选。作为一款经典的系统,Windows7在很多场合依然被广泛使用。然而,并非所有关于Windows7的操作都是用户经常接触的。比如,用户有时候会出于不同目的需要将电脑设置为黑屏状态。以下,我们将详细介绍Windows7如何设置电脑黑屏以及相关的步骤。
Windows7如何设置电脑黑屏
黑屏设置在某些情况下可以起到保护隐私、节能减耗等作用。在Windows7中,虽然没有直接的功能可以一键完成黑屏设置,但可以通过一些简单的方法达到这一效果。
步骤一:使用快捷键黑屏
Windows7内置了一个非常简便的方法来快速黑屏,就是通过使用快捷键。
1.按下“Win+L”组合键:这将直接锁住电脑,并且桌面背景会变得彻底黑暗,只留下屏幕保护程序的预览,帮助达到黑屏效果。
快捷键的使用虽然简单,但并不是真正意义上的黑屏设置,而是快速锁定电脑。
步骤二:设置电源选项实现黑屏
更进一步,您可以通过调整电源设置来让电脑在空闲时自动黑屏。
1.点击控制面板中的“电源选项”:在Windows7开始菜单中,打开控制面板,然后选择“电源选项”。
2.选择“更改计算机睡眠时间”:在电源选项中,点击左侧的“更改计算机睡眠时间”链接。
3.设置屏幕显示时间:在弹出的窗口中,您可以分别对“使计算机进入睡眠状态”和“关闭显示器的时间”进行调整。将“关闭显示器”的时间设置为1分钟或更短,这样在您未操作电脑超过所设定的时间后,电脑就会自动进入黑屏状态。
步骤三:借助第三方软件实现黑屏
除了系统内置的功能外,还可以使用第三方软件来实现更复杂的黑屏设置。
1.下载并安装第三方黑屏软件:在网络中搜索并下载符合需求的黑屏软件。
2.通过软件进行设置:安装完成后,运行软件并按照其提供的设置选项进行黑屏设置。一些软件甚至允许你设置黑屏间隔时间、热键激活黑屏等高级功能。
步骤四:通过批处理指令实现简单黑屏
对于一些高级用户,也可以通过编写批处理文件来实现黑屏效果。
1.创建批处理文件:在桌面上右击鼠标,选择新建->文本文档,命名为“BlackScreen.bat”。
2.编辑批处理文件:右击新建的批处理文件,选择“编辑”,在打开的记事本中输入以下代码:
```
rundll32.exeuser32.dll,LockWorkStation
```
3.保存并运行批处理文件:保存后,双击运行该批处理文件,即可实现黑屏效果。
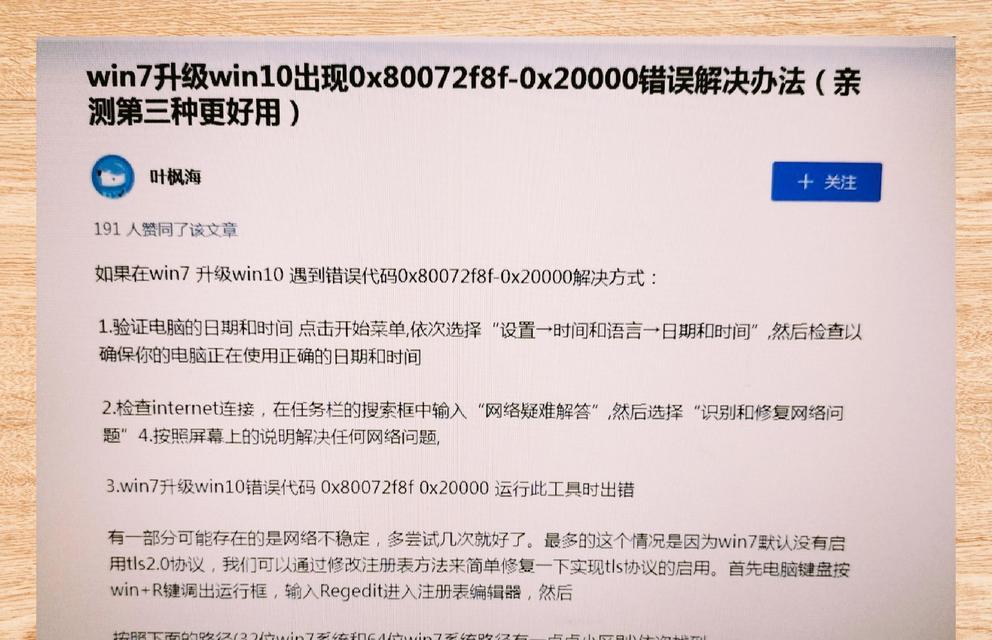
用户常见问题解答
在进行黑屏设置时,用户可能会遇到一些问题,以下是部分常见问题的解答。
Q1:如何取消刚才设置的黑屏时间?
A1:重复上述步骤二中提到的“更改计算机睡眠时间”,将之前设置为自动黑屏的时间更改为“从不”。
Q2:第三方软件设置黑屏后,如何解除设置?
A2:每款软件的解除设置方法可能不同,通常在软件设置界面或者帮助文件中会有详细说明,请根据具体软件文档指导操作。
Q3:批处理文件黑屏后如何取消?
A3:黑屏后,按下任意键即可从黑屏状态返回到桌面。如果需要取消批处理文件的黑屏效果,只需删除该批处理文件即可。

实用技巧
备份设置:在进行系统设置更改时,建议备份当前设置,以便在操作不当或不满意结果时能够快速恢复。
节能效果:将电脑设置为黑屏状态可以有效降低显示器的能耗,达到节能环保的目的。
隐私保护:在公共场合或在离开电脑时使用黑屏功能,可以有效保护你的隐私不被他人窥视。

综上所述
通过以上步骤,您可以根据需要轻松地在Windows7系统中设置电脑黑屏。无论是使用快捷键、调整电源选项,还是借助第三方软件以及编写批处理文件,每种方法都有其适用的场景。了解这些方法,您可以根据个人需求和操作习惯来选择最合适的方式。从实用技巧到常见问题解答,全面覆盖了用户在设置电脑黑屏时可能遇到的疑问和困难,帮助您更加顺畅地使用Windows7系统。
上一篇:电脑声音卡顿如何快速解决?
下一篇:苹果微型台式电脑的配置性能如何?











