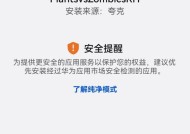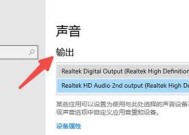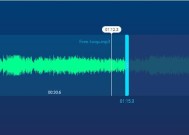电脑声音卡顿如何快速解决?
- 数码维修
- 2025-03-26
- 24
- 更新:2025-03-17 23:25:21
台式电脑声音卡顿是许多用户在使用过程中经常会遇到的问题,这不仅影响了听觉体验,还会干扰到电脑操作的连贯性。本文将向您展示如何快速解决台式电脑声音卡顿的问题,提供实用的解决方案,并指导您一步步排查问题。
一、检查声音设置
1.1确认音频驱动是否更新
音频驱动程序版本过旧可能会导致声音卡顿,因此首先需要检查并更新音频驱动。
打开“设备管理器”查看声卡驱动状态。
如果发现有驱动更新,可以通过设备官网下载最新驱动并安装。
1.2调整播放设备设置
有时候,电脑可能会错误地将输出分配到错误的播放设备。
右击屏幕右下角的扬声器图标,选择“播放设备”。
确保默认播放设备是您想要使用的扬声器或耳机。
如果有多个设备,可以测试哪个设备工作正常。

二、系统声音设置优化
2.1调整声音质量
适当的音频质量设置可以减少卡顿。
打开“控制面板”>“硬件和声音”>“声音”,选择“播放”标签页。
在默认设备上点击“属性”>“高级”选项。
在“默认格式”中选择适当的采样率和位深度。
2.2关闭声卡硬件加速
声卡硬件加速可能会造成不兼容,导致卡顿。
在“声音”设置中,选择“播放”标签页下的设备,再点击“属性”。
转到“高级”选项卡,取消勾选“允许应用程序对硬件加速进行独占访问”。

三、硬件检测与排除
3.1检查扬声器/耳机连接
物理连接不稳定也是常见原因。
确保扬声器或耳机连接正确,没有接触不良。
尝试更换其他端口或使用其他扬声器/耳机测试。
3.2检查音频接口
损坏的音频接口同样会导致声音问题。
如果使用外接声卡,请检查其连接状态。
检查PC主板上内置的音频接口是否有损坏迹象。

四、软件层面的问题解决
4.1检查后台程序占用
后台运行的程序可能占用大量资源,导致声音卡顿。
使用任务管理器查看CPU、内存资源占用情况。
如有异常进程,可结束任务或重新启动电脑。
4.2使用系统还原
通过系统还原点回到以前的状态,可能解决一些由于软件更新或更改造成的卡顿问题。
打开“系统属性”窗口,选择“系统保护”,并点击“系统还原”。
选择一个还原点进行系统还原。
五、频率调整和内存清理
5.1调整电源管理设置
一些电源计划可能导致声音卡顿。
打开“控制面板”>“硬件和声音”>“电源选项”。
尝试将电源计划设置为“高性能”。
5.2定期清理系统垃圾
定期清理系统缓存和垃圾文件有助于提高系统性能。
使用系统清理工具或第三方软件进行清理。
六、深入诊断与求助
6.1查看事件查看器
事件查看器记录了系统发生的所有重要事件,包括声音问题。
打开“事件查看器”,查看“系统”和“应用程序”日志中是否有相关的错误信息。
6.2联系技术支持
如果问题依旧存在,可能需要专业人员的帮助。
记录详细的问题描述和已经尝试过的所有解决措施。
联系主板/声卡制造商的技术支持。
通过以上步骤,大多数台式电脑声音卡顿的问题可以得到快速解决。在排查问题时,务必保持耐心,依次进行检查,以便精确定位问题所在。如果上述方法都不能解决您的问题,有可能是硬件损坏,建议寻求专业人员的帮助。记住,每台电脑的具体情况都不尽相同,所以解决方法可能需要根据实际情况进行适当调整。