中福袋笔记本电脑截图方法?如何快速截图?
- 网络技巧
- 2025-03-26
- 12
- 更新:2025-03-17 23:24:54
在如今这个信息爆炸的时代,我们每天都会遇到需要截图的场景——无论是保存重要的聊天记录、网页信息还是截取游戏画面。对于中福袋笔记本电脑用户来说,了解如何进行快速截图是一项必备技能。本文将详细介绍中福袋笔记本电脑截图的多种方法,并提供一系列实用技巧,确保您能够高效便捷地完成截图任务。
中福袋笔记本电脑截图方法详解
1.标准截图方法:PrintScreen键
对于大多数笔记本电脑用户而言,`PrintScreen`(PrtSc)键是最基础的截图方法。中福袋笔记本电脑同样支持此功能,按此键即可捕捉整个屏幕。
操作步骤:
1.打开您需要截图的操作界面。
2.按下`PrintScreen`键,这时截图已被复制到剪贴板中。
3.打开画图或任何其他图像编辑软件。
4.按`Ctrl+V`粘贴截图,然后可以保存或编辑。
2.快捷键截图:Alt+PrtSc
当您只需要捕捉活动窗口时,使用`Alt+PrtSc`组合键会更加便捷。
操作步骤:
1.打开您希望截图的窗口。
2.同时按住`Alt`键和`PrintScreen`键,这样只会捕捉到当前活动窗口。
3.后续操作同标准截图方法,打开图像编辑软件并粘贴截图保存或编辑。
3.跨区域截图:Windows键+Shift+S
从Windows10开始,系统集成了“截图与草图”工具,可实现多种截图方式,包括选择区域截图。
操作步骤:
1.按下`Windows`键+`Shift`+`S`,屏幕将变为暗灰色。
2.使用鼠标拖拽选择你想要截图的区域。
3.选择完毕后,截图将自动复制到剪贴板,你可以在任何图像编辑软件中进行粘贴。
4.高级截图工具:SnippingTool
Windows系统自带的“截图工具”(SnippingTool)提供更高级的截图选项。
操作步骤:
1.在开始菜单搜索框中输入“SnippingTool”,然后打开它。
2.选择截图的类型:自由形式、矩形、窗口或全屏。
3.设置截图的延迟时间,如果选择窗口截图,还可以直接点击“窗口”按钮直接选择。
4.点击“新建”开始截图,截图完成后自动保存或进行编辑。
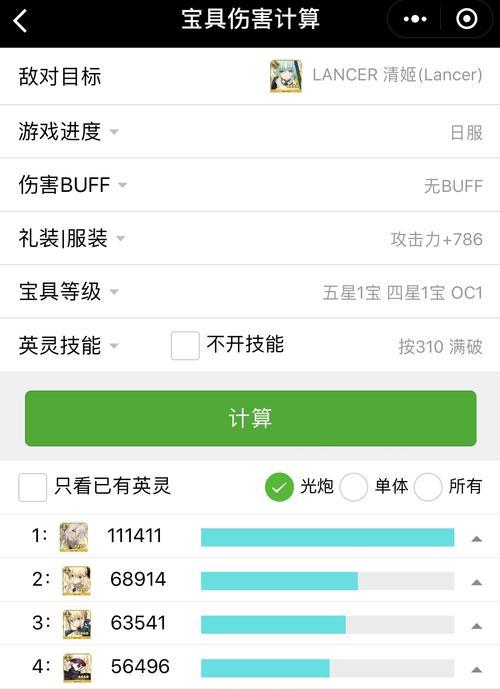
5.使用截图软件:第三方工具
市场上有许多第三方截图工具,它们通常具有更多高级功能,如为截图添加注释、直接上传截图到云端等。根据个人需求选择合适的工具并下载安装,然后按照软件的指引进行操作即可。
推荐工具:[Snagit](https://www.snagit.com/),[Lightshot](https://app.prntscr.com/)
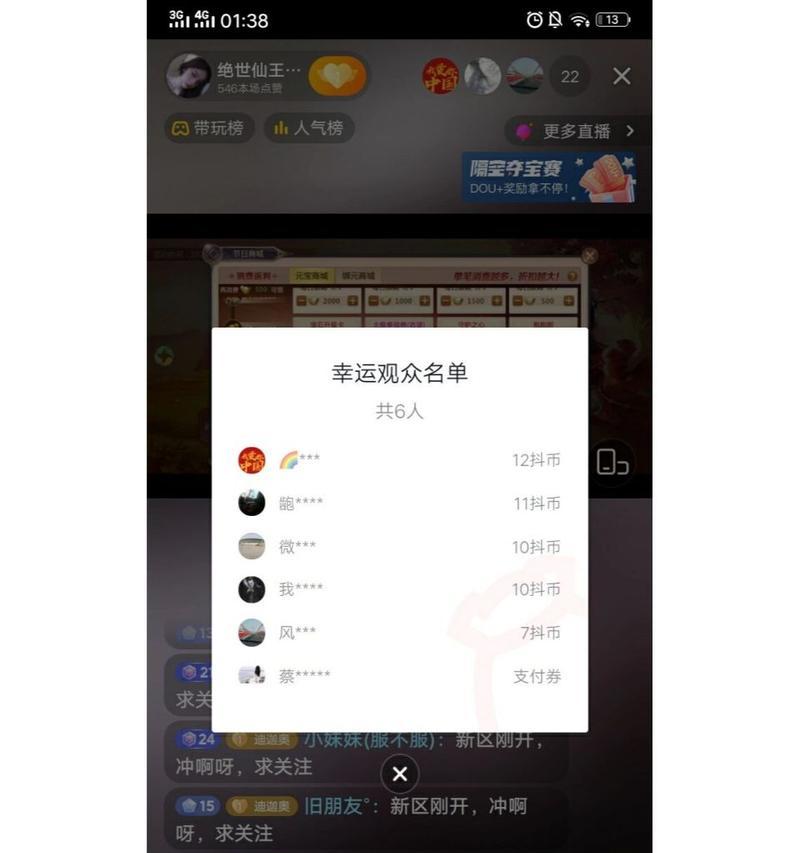
常见问题解答
Q:为什么我按了截图键之后,截图没有保存下来?
A:确保你已经将截图复制到剪贴板并且粘贴到了支持图像编辑的软件中。如果截图没有显示,可能是按错键或截图工具未正确打开。
Q:截图后如何快速保存到特定文件夹?
A:你可以在截图后,打开画图或其他图像编辑软件,然后选择“保存为”将截图保存到你所选的文件夹中。在“截图与草图”工具中,截图后可直接选择“保存”按钮进行保存。
Q:如何截取滚动页面的长图?
A:使用“截图工具”SnippingTool并选择“窗口”(WindowSnip)功能,然后将需要截图的部分拖动至页面的可视区域即可。第三方截图软件通常也支持滚动截图功能。

结语
在日常工作中,掌握快速有效的截图方法不仅能提升效率,还能帮助更好地沟通和记录信息。中福袋笔记本电脑为用户提供了多种截图方式,无论你需要截取全屏、窗口还是特定区域,以上介绍的方法都能满足你的需求。选择最适合你的截图方式,开始你的高效截图之旅吧。
通过以上内容,我们希望您已掌握了中福袋笔记本电脑上进行快速截图的技巧。接下来,您可以尝试不同的方法,并找到最适合自己的截图方式。如果您有任何疑问或需要进一步的帮助,请随时咨询,我们将竭诚为您服务。











