如何将照片扫描到手机?简单步骤教你轻松搞定
- 网络技巧
- 2025-03-25
- 19
- 更新:2025-03-17 23:24:23
将照片扫描到手机是一个方便快捷的过程,尤其适合需要保存纸质文件、纸张、书籍或其他平面材料内容的用户。使用手机扫描不仅环保,还能随时随地进行操作。本文将为您详细讲述如何将照片轻松扫描到手机,操作简单且步骤明确。
扫描照片至手机的前期准备
在开始扫描前,您需要准备以下几项:
1.一部安装有操作系统的智能手机。
2.一款适合您手机操作系统的扫描应用。市面上有许多免费和付费的扫描软件,例如AdobeScan、MicrosoftOfficeLens等。
3.被扫描的纸质照片或文件。
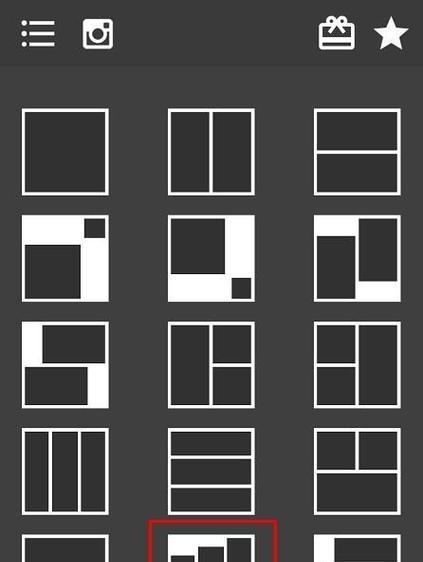
如何将照片扫描到手机——步骤详解
第一步:选择合适的扫描应用
在手机应用商店中下载并安装一款扫描应用。考虑到操作便利性和扫描效果,我们推荐以下几款应用:
AdobeScan:界面简洁,支持OCR文字识别功能。
MicrosoftOfficeLens:微软出品,可以将扫描文件直接保存到OneDrive。
CamScanner:界面友好,功能全面。
第二步:打开应用并开始扫描
安装完毕后,直接打开应用:
1.打开应用程序,点击“新建扫描”或“创建文档”按钮。
2.根据手机屏幕上的提示,将手机摄像头对准您想扫描的照片。
第三步:调整扫描设置
在扫描照片时,应用通常会自动检测边缘,并进行适当的裁剪和调整:
1.确认边缘检测是否准确,若检测不准可以手动调整。
2.选择黑白或彩色模式,根据需要选择图像的亮度和对比度。
3.如果需要,还可以选择是否应用滤镜或进行图片增强。
第四步:保存和分享扫描结果
完成扫描后,您不仅能保存扫描的图片,还能将其进行分享:
1.确认扫描好的图片符合您的要求后,选择保存到手机相册或应用的云端。
2.检查图片的质量,并根据需要进行命名和分类。
3.如果需要,可以将扫描的文件通过邮件、微信或QQ等即时通讯工具分享给他人。

常见问题与解决方法
扫描效果不理想怎么办?
当扫描效果不佳时,可以尝试以下方法:
确保拍摄时光线充足且均匀,避免阴影或反光。
使用桌面或稳定的平面作为支撑点,减少手抖产生的模糊。
如可能,使用应用内的增强功能对图片质量进行优化。
如何提高扫描的文件保存管理效率?
为了提高文件管理效率,您可以:
在应用内创建文件夹或标签,对扫描后的文件进行分类。
定期清理手机相册或云端,删除不再需要的文件。
使用云服务备份重要文件,防止数据丢失。
扫描照片的安全性和隐私性如何保证?
要想保证扫描照片的安全性和隐私性:
使用有密码保护的应用,避免他人访问您的扫描文件。
保存文件至需要密码才能访问的云账户中。
在分享文件时,确保接收者是您信任的人。
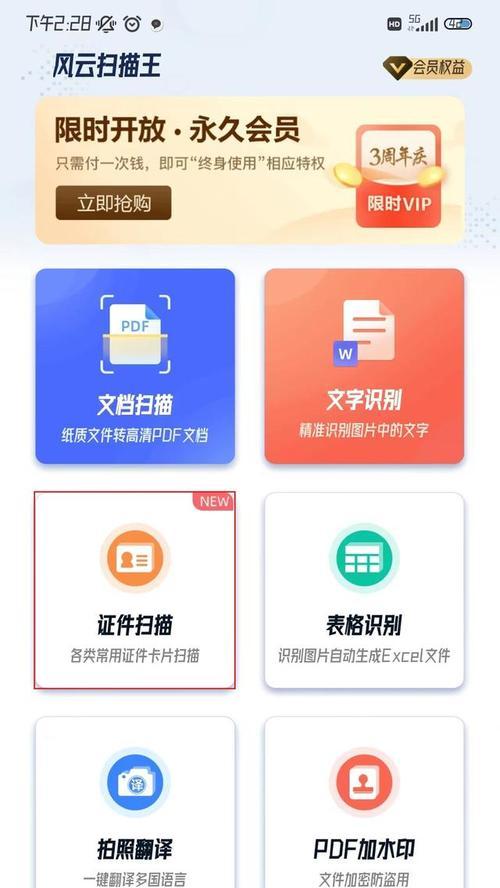
扫描照片至手机的额外技巧
注意扫描速度:快速扫描可以节省时间,但可能会牺牲部分图片质量。
图片后期处理:使用手机中的图片编辑工具,对扫描后的照片进行进一步编辑。
利用OCR技术:部分扫描应用具备识别图片中文字的OCR功能,方便您提取信息。
通过以上步骤,您就能轻松将纸质照片扫描到手机中。科技的进步让扫描变得更加简单。您不仅能够在任何需要的时刻保存和分享信息,而且还能用创新的方式记录和整理生活中的重要数据。记得选择最适合您的应用,并享受技术带来的便捷。






