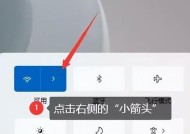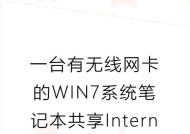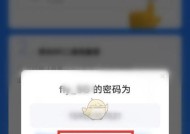电脑禁用wifi的正确方法是什么?
- 网络技巧
- 2025-03-25
- 12
- 更新:2025-03-17 23:24:16
电脑禁用wifi的正确方法是什么?
在日常生活中,大家经常会遇到需要临时关闭或禁用电脑上的WiFi功能的情况。这可能是为了节省电量、防止自动连接不需要的网络,或是出于安全考虑进行定制化的网络设置。本篇文章将向您详细介绍在Windows和Mac操作系统下如何正确禁用电脑的WiFi连接。
一、在Windows系统中禁用WiFi的步骤

1.1通过操作中心快速禁用WiFi
Windows系统提供了一个快捷的方式,通过通知区域的“操作中心”来快速禁用WiFi。
第一步,点击屏幕右下角的通知区域图标,打开操作中心;
在操作中心,您可以看到“飞行模式”、“网络”等多种快速操作选项;
点击“网络”旁的向下箭头,选择您当前连接的WiFi网络;
选中后,在出现的菜单中关闭WiFi选项即可;
1.2通过网络和Internet设置进行管理
点击“开始”按钮,选择“设置”图标进入设置菜单;
在设置窗口中,点击“网络和Internet”;
在左侧的菜单中找到“WiFi”,并选择“管理已知网络”;
在已知网络列表中找到您想要禁用的网络,点击其后的“忘记”或“删除”按钮;
系统会提示您确认是否要移除该网络,确认后该WiFi网络即可被禁用;

二、在Mac系统中禁用WiFi的方法
2.1使用菜单栏快速禁用和启用WiFi
在Mac系统中,禁用和启用WiFi可以通过菜单栏上的飞行模式或WiFi图标来实现。
在菜单栏中找到WiFi图标,点击它;
在弹出的菜单中选择“打开飞行模式”或“关闭WiFi”,即可完成禁用和启用操作;
2.2通过系统偏好设置详细管理WiFi
点击屏幕左上角苹果菜单,选择“系统偏好设置”;
在“系统偏好设置”中选择“网络”;
在网络设置界面,左侧列中选择“WiFi”;
在右侧的“WiFi选项”中点按“关闭”按钮,即可禁用WiFi;
三、禁用WiFi时常见的问题及解决方案
问题1:禁用后无法重新启用WiFi
解决方法:检查硬件开关(如果有的话)和飞行模式设置,确保没有启用飞行模式。如果问题依旧,请重启电脑或重新启动路由器。
问题2:禁用WiFi时提示无法取消连接
解决方法:确保没有其他程序正在使用网络连接,例如正在下载或上传的数据。如果还是无法取消连接,请尝试在安全模式下重新启动电脑。

其它注意事项:
确保您的电脑权限足够,以管理网络设置;
在企业或学校等有网络策略限制的环境下,可能无法通过上述方法管理WiFi;
遇到网络故障时,检查网卡驱动是否安装正确或进行更新;
四、
电脑禁用WiFi是一种常见的网络管理操作。不管是Windows还是Mac系统,都有简单直观的方式实现这一需求。通过本文提供的步骤,您可以轻松地禁止或启用WiFi连接,并解决在操作过程中可能遇到的一些常见问题。记住,在进行网络相关设置时,应确保了解自己的操作目的和后果,以避免不必要的安全风险或网络连接问题。通过以上方法,您应该已经掌握了如何在不同操作系统中正确管理WiFi网络的使用。