hp笔记本电脑截图快捷键是什么?如何进行截图?
- 网络技巧
- 2025-03-24
- 15
- 更新:2025-03-17 23:23:00
HP笔记本电脑在全球范围内拥有广泛的用户基础,其便捷的操作和强大的性能赢得了各界用户的青睐。但是,无论你的工作和生活多么繁忙,有时候总会需要截图来记录屏幕上重要的信息。在HP笔记本电脑上,如何使用快捷键进行截图呢?本文将为你详细解答这一问题,让你的截图操作变得简单快捷。
一、了解HP笔记本电脑截图快捷键
在详细介绍截图步骤之前,先来了解一下HP笔记本电脑截图的快捷键是什么。通常情况下,HP笔记本电脑与其他Windows操作系统的电脑一样,支持以下几种截图方法:
1.PrtSc键(全屏截图):按下这个键可复制当前屏幕的截图到剪贴板。
2.Alt+PrtSc键(活动窗口截图):结合Alt键,可复制当前活动窗口的截图到剪贴板。
3.Windows键+Shift+S键(区域截图):在Windows10系统中,使用这个组合键可进入“截取”模式,允许用户选择屏幕上的任何区域进行截图。

二、详细步骤:一步步教你如何截图
1.全屏截图
步骤1:在你的HP笔记本电脑上找到PrtSc键,它通常位于键盘右侧的上方区域。
步骤2:打开你想要截图的应用或窗口。
步骤3:按下PrtSc键,此时截图被复制到剪贴板。
步骤4:打开画图、Photoshop或任何其他图像编辑软件。
步骤5:点击粘贴,截图就会出现在你的软件中,之后你可以对截图进行保存或编辑。
2.活动窗口截图
全屏截图后,如果你想只保存特定窗口的内容,那么请按以下步骤操作:
步骤1:打开你想要截图的窗口。
步骤2:按下Alt+PrtSc键,此时只有当前活动窗口的截图被复制到剪贴板。
步骤3:随后粘贴到你的图像编辑软件中,并进行保存或编辑操作。
3.区域截图
如果你只需要截图屏幕的一部分,Windows10提供的区域截图功能就非常适合你:
步骤1:确保你的Windows10系统更新到最新版本。
步骤2:按下Windows键+Shift+S键,光标会变成十字形。
步骤3:用十字光标拖拽选择你想要截图的区域。
步骤4:选定区域后,截图会被自动复制到剪贴板,并且你的截图会出现在系统通知区域。
步骤5:通知区域会提示你截图已保存到剪贴板,此时你可以打开画图等软件进行粘贴和编辑。
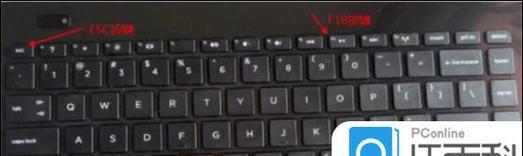
三、遇到问题怎么办?常见问题解答
Q:我没有找到PrtSc键或它不起作用怎么办?
A:如果你的键盘上没有PrtSc键,或者该键没有生效,可能是因为驱动程序问题。可以通过更新或重新安装键盘驱动来解决。一些笔记本电脑可能有FN锁功能,确保FN键没有被锁定。
Q:如何使用Windows10的“截取”工具进行更高级的截图编辑?
A:除了使用快捷键外,Windows10还内置了一个“截取”工具,可通过搜索并打开它。它允许你对截图进行更详细的编辑,例如添加注释、高亮等。
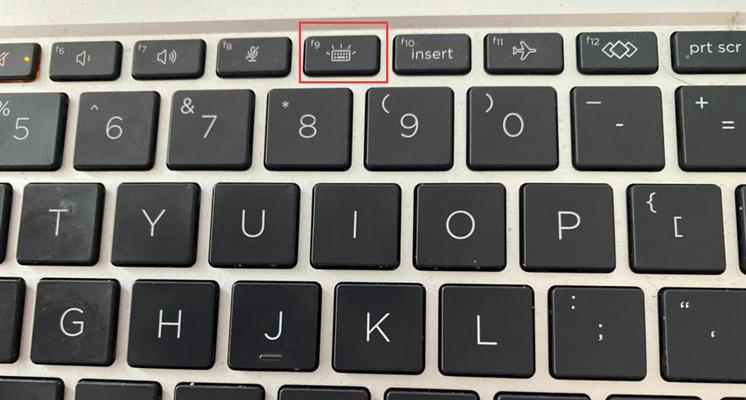
四、实用技巧:提升截图效率
1.使用剪贴板历史记录:如果你的Windows10版本较新,可以通过“剪贴板历史记录”功能来快速访问多个截图,而无需反复复制。
2.快速保存截图:在使用画图工具时,可以使用Ctrl+S快捷键来快速保存截图。
3.使用第三方截图工具:市面上有许多第三方截图工具,例如SnippingTool、LightShot等,它们提供了更多便捷功能,如快捷键绑定、自动保存截图等。
五、
掌握如何在HP笔记本电脑上使用快捷键进行截图,不仅可以快速记录信息,还可以在日常工作中提高效率。本文的介绍涵盖了全屏截图、活动窗口截图以及区域截图的方法,同时也包括了遇到问题时的解决策略和实用的截图技巧。现在,你应该可以轻松地在HP笔记本电脑上进行专业的截图操作了。如果你对截图的其他方面还有问题,欢迎在评论区留言讨论。我们期待你对本文的反馈,以便不断优化和丰富内容。











