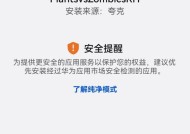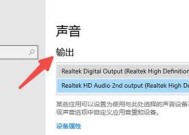如何截取电脑上的音频?电脑声音怎么截取?
- 电脑百科
- 2025-03-24
- 16
- 更新:2025-03-12 18:05:08
随着数字媒体的迅速发展,音频内容已成为人们日常生活中不可或缺的部分。无论是录制会议、捕捉精彩的游戏直播声音,还是剪辑个人制作的播客,能够高效准确地截取电脑上的音频显得尤为重要。本文将详细介绍如何在电脑上进行音频的截取,提供完整的步骤指导和实用技巧,帮助您轻松掌握音频截取的方法。
1.了解音频截取的基础知识
在深入介绍具体如何截取音频之前,我们需要了解一些基础知识。音频截取,简单来说,就是指使用特定的软件或功能从声音源中提取音频片段的过程。在电脑上,音频源可以是音乐播放器、视频播放器、网络声音或电脑系统声音等。
1.1音频格式
音频格式指的是音频文件的数字编码方式。常见的音频格式有MP3、WAV、AAC、FLAC等。不同的音频格式具有不同的特点,例如MP3格式的文件较小但音质相对较低,而FLAC格式能够提供无损音质但文件体积较大。
1.2音频截取的优势
音频截取的好处在于能够让我们仅保留所需的音频片段,不仅节省了存储空间,还方便了音频资料的管理。它也可以作为一种创意工具,帮助我们制作出具有个性化和专业感的音频内容。
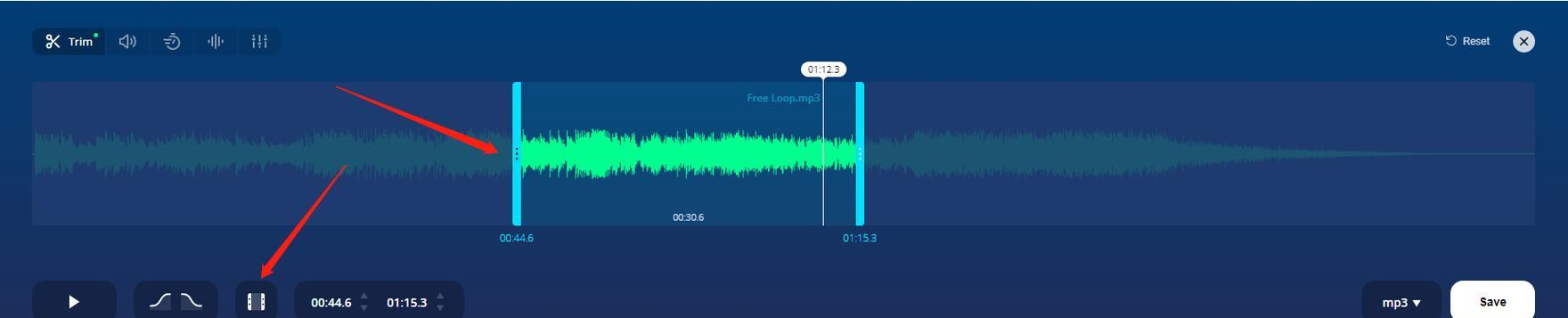
2.推荐使用的音频截取工具
选择合适的音频截取工具是高效进行音频编辑的前提。市场上有很多高效的音频截取软件,它们各有特色,适应不同用户的需求。
2.1Audacity
Audacity是一款开源免费的音频编辑软件,它支持Windows、Mac和Linux操作系统。它具备录音、编辑和多轨混音功能,可以轻松完成音频截取等任务。
2.2WavePad
WavePad是一款适用于专业音频处理的软件,提供多种音频编辑功能,包括去除噪音、添加效果和声音增强等。它适用于Windows和Mac系统。
2.3Windows自带录音机
Windows系统自带的“录音机”应用程序同样可以进行简单的音频截取。虽然功能不如专门软件强大,但是免费便捷,适合初学者或进行简单截取工作。

3.详细步骤:如何使用专业软件截取音频
下面,我们将以Audacity软件为例,详细介绍音频截取的具体步骤。
3.1下载并安装Audacity
1.访问Audacity官网下载最新版本的安装包。
2.双击下载的安装包,根据提示完成安装。
3.2配置录音设备
打开Audacity后,您需要在顶部菜单栏选择“编辑”->“首选项”,然后在首选项窗口中选择“音频I/O”。在这里您可以选择录音设备,并确认输入源是否正确。
3.3开始录音
在“录音”按钮旁边,确保已经选中正确的输入设备,点击“录音”按钮开始录制音频。当您想要截取某段声音时,可以使用快捷键“启停”或点击工具栏上对应的按钮。
3.4截取音频片段
录制完成后,您可以通过点击波形图中的特定位置来选择需要截取的音频片段。然后点击“剪切”或“删除”来截取不需要的部分。保留您想要的部分,并对音频进行必要的编辑。
3.5保存和导出音频
完成音频编辑后,需要在顶部菜单栏选择“文件”->“导出”->“导出为MP3”或者选择其他您需要的音频格式。在此过程中,您可以为音频文件命名并选择保存的位置。

4.使用Windows自带录音机截取音频
如果您更倾向于使用Windows自有的简单工具,以下是Windows录音机截取音频的步骤。
4.1打开录音机应用程序
在Windows搜索栏中输入“录音机”,然后打开该程序。
4.2录制音频
点击“录制”按钮开始录音,停止时再次点击“录制”按钮即可保存录制的音频。
4.3截取音频片段
遗憾的是,Windows自带的录音机软件不支持直接截取音频。如果您需要截取功能,可能需要使用其他第三方软件或者录音后再用更高级的音频编辑软件进行编辑。
5.音频截取的实用技巧
5.1音频质量选择
在截取音频时,最好选择最高质量的录音选项,这将帮助您获得最佳的音质。尽管这可能占用更多的存储空间,但对于后期编辑和分享来说非常重要。
5.2保持原始文件
在编辑完音频后,建议您保存一个未编辑的原始文件副本。这将使您在未来需要时可以进行更多次的编辑,而不会因为编辑操作而损失音频质量。
6.常见问题解答
6.1如何减少背景噪音?
在截取音频时,背景噪音是常见的问题。选择安静的环境录音,并在截取音频后使用降噪功能,可以有效降低背景噪音。
6.2音频截取后能做什么?
截取后的音频可以用在多种场景中,您可以根据需要进行混音、剪辑或添加特殊音效,从而使音频内容更加丰富和专业。
7.结语
通过本文的介绍,相信您已经能够熟练地在电脑上截取音频了。无论是使用专业级的音频编辑软件,还是利用Windows自带的便捷工具,音频截取都不再是难题。请根据您的需求和技能水平选择合适的工具,并发挥创意,制作出属于自己的独特音频内容。无论您的目标是日常娱乐还是专业创作,音频截取都为您打开了音频制作世界的大门。
现在,您可以开始尝试这些方法,然后享受音频创作的乐趣和成就了!