电脑音频调整声音大小的步骤是什么?
- 电器常识
- 2025-03-20
- 10
- 更新:2025-03-12 18:05:06
如今,个人电脑已经成为我们日常生活中不可或缺的一部分,无论是工作还是娱乐,我们都离不开它。但有时我们可能需要调整电脑的声音大小,以提供更加舒适和个性化的听觉体验。本文将详细介绍电脑音频调整声音大小的具体步骤,无论是Windows系统还是Mac系统,都能找到适合您的解决方案。
Windows系统调整音频大小的方法
1.认识音量控制图标
在Windows系统的任务栏右下角,您会发现一个小小的扬声器图标,这就是音量控制图标。点击它,您可以快速调整电脑音量大小。
2.使用“音量混音器”
步骤1:找到并右键点击任务栏上的音量控制图标,然后在弹出菜单中选择“打开音量混音器”。
步骤2:在打开的音量混音器窗口中,您可以为每个运行的程序单独调整音量大小。如果您想增加浏览器的音量,直接拖动对应的滑块即可。
3.系统音量设置
步骤1:右键点击音量控制图标,选择“声音设置”。
步骤2:在设置页面中,您可以调节应用音量、通知音量、操作声音等。
4.利用“控制面板”
步骤1:在搜索栏输入“控制面板”,进入控制面板界面。
步骤2:在“硬件和声音”中点击“声音”。
步骤3:选择一个播放设备,接着点击下方的“属性”按钮。
步骤4:在新弹出的窗口中,您可以调整音量级别,并且在“增强”选项卡中找到更多声音调整选项。
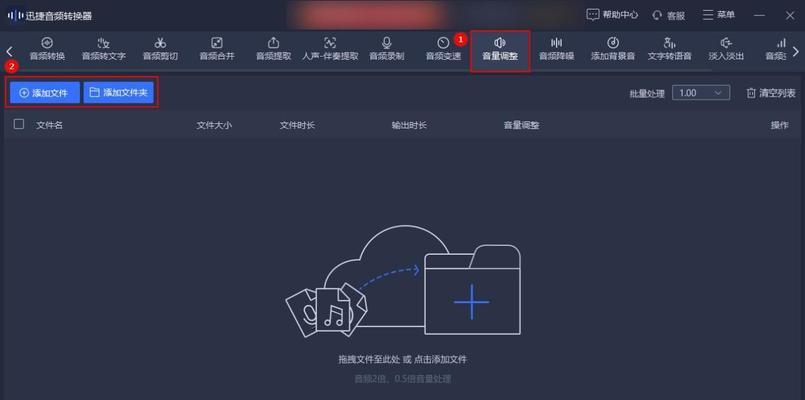
Mac系统调整音频大小的方法
1.使用菜单栏音量图标
在Mac的菜单栏中,同样有一个音量控制图标。您可以点击它,使用上下滑动来调整系统音量。
2.系统偏好设置调整
步骤1:点击苹果菜单,选择“系统偏好设置”。
步骤2:在弹出的窗口中找到“声音”。
步骤3:在“声音”设置中,您可以调整输出和输入音量,还可以从“输出选项”中选择不同的设备。
3.使用终端命令
对于喜欢使用命令行的Mac用户,可以使用终端命令进行更精细的设置:
打开终端(可以在应用>实用工具中找到),输入以下命令之一:
```
sudonvramVolumeControlMute=%01//开启或关闭静音
```
或者
```
sudonvramVolumeControl=%03//调节音频大小
```
然后按回车执行,输入密码确认。
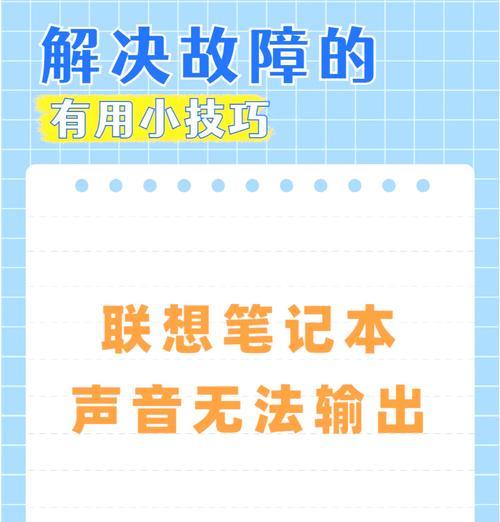
其他操作系统或音频设备的调整方法
不同的音频设备或软件可能会有自己的音量控制设置。请根据设备或软件提供的说明书或帮助文档进行调整。

常见问题与解答
问题1:为什么我的电脑声音无法调整?
可能是由于音频服务出错或驱动程序需要更新。您可以尝试重启音频服务或检查设备管理器中的音频驱动程序是否最新。
问题2:调整了系统音量但没有反应,怎么办?
首先确认是否为部分应用程序或声音源的问题,而不是系统音量。尝试将音量调整到最大,或重启电脑,以解决临时性的问题。
问题3:电脑声音太小或太大,如何精细调节?
在大多数情况下,调节到合适的位置即可。但对于需要更高精度控制的用户,可以尝试使用外部音频接口或调整音响设备的增益。
问题4:在视频播放或游戏中时,如何快速调整音量?
在Windows系统中,您可以在视频播放器或游戏中使用快捷键`Ctrl+Shift+↑`来增加音量,`Ctrl+Shift+↓`来减小音量;在Mac系统中,可以使用`Shift+↑`或`Shift+↓`来快速调节。
结语
调整电脑音频大小是日常电脑使用中经常需要进行的操作。无论是Windows还是Mac系统,都提供了直观、便捷的音量调节方式。本指南详细介绍了不同系统下调整音量的具体步骤,并提供了一些常见问题的解决方案。希望这能帮助您更自在地享受电脑带来的听觉体验。
上一篇:预算多少适合购买笔记本电脑?
下一篇:新手应该选择哪种笔记本电脑?











