电脑属性窗口图标错误怎么修复?图标显示不正确怎么办?
- 数码维修
- 2025-03-23
- 13
- 更新:2025-03-12 18:04:01
电脑属性窗口图标错误修复指南:图标显示不正确怎么办?
电脑的图标显示错误是很多用户在使用电脑过程中可能会遇到的问题。当遇到属性窗口中的图标显示不正确时,可能会对我们的工作带来一些不便。本文将为您提供详细的解决步骤和相关技巧。

什么是图标显示错误?
图标显示错误是指电脑屏幕上的图标,包括文件图标、程序快捷方式等,无法正确显示为预期的图形,而是变为一个问号框、乱码图标或者其他不相关图案。这类问题通常会影响用户的使用体验,甚至可能误导用户对文件或程序的认知。

图标显示错误的常见原因
在开始修复之前,了解图标显示错误的常见原因是很重要的。一般而言,图标显示错误可能由以下几个因素引起:
系统文件损坏;
显卡驱动出现问题;
系统更新过程中出错;
病毒或恶意软件干扰;
第三方软件冲突。
现在,让我们逐步了解如何修复图标显示错误的问题。
如何修复电脑属性窗口图标显示错误?
步骤一:运行系统文件检查器
系统文件检查器(SystemFileChecker,简称SFC)是Windows系统中用以检查和修复损坏系统文件的工具。执行以下命令:
1.在搜索栏输入“命令提示符”,右键选择“以管理员身份运行”。
2.在命令提示符窗口中输入`sfc/scannow`并按回车键。
3.等待扫描和修复过程完成。
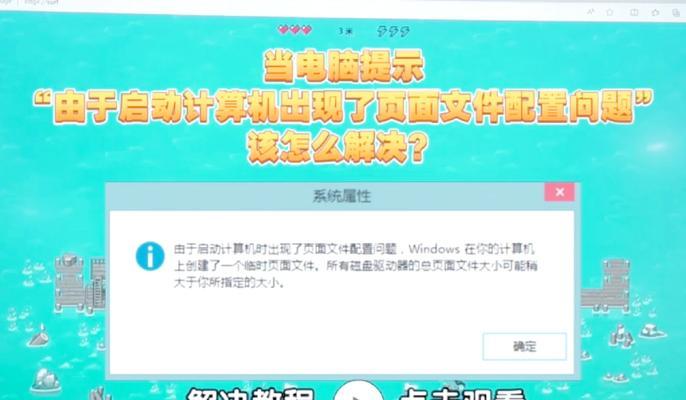
步骤二:更新显卡驱动
过期或损坏的显卡驱动程序可能是导致图标显示错误的原因之一。更新显卡驱动到最新版本:
1.打开设备管理器,找到“显示适配器”。
2.右键点击显卡选项,选择“更新驱动程序软件”。
3.根据提示完成更新。
步骤三:系统还原或更新
如果更新显卡驱动无效,您可以尝试进行系统还原或确保系统有最新更新。
1.系统还原:请参考“创建还原点和还原系统”的官方指南。
2.安装最新更新:进入“设置”->“更新和安全”->“Windows更新”,检查并安装可用的更新。
步骤四:检查病毒和恶意软件
使用防病毒软件检查整个系统,确保没有病毒或恶意软件导致图标显示错误。
1.打开您的反病毒软件。
2.运行全盘扫描。
3.如果发现威胁,按照软件的提示进行处理。
步骤五:使用第三方图标缓存重建工具
有时候,图标缓存损坏也会导致图标显示错误。可以使用第三方工具如IconCacheView等来重建图标缓存。
1.下载并安装图标缓存重建工具。
2.运行工具,按照说明清除旧的图标缓存并重建。
综合以上,通过检查系统文件的完整性、更新显卡驱动、进行系统还原或更新、确保计算机安全以及重建图标缓存等步骤,大多数图标显示错误的问题应该可以得到解决。如果问题依然存在,建议联系专业技术支持进一步排查问题。
记住,定期维护和更新操作系统不仅可以帮助避免图标显示错误,还能提升系统的整体性能和安全性。希望本文对您解决图标显示错误有所帮助。如您有其他电脑使用上的疑问或需要更多帮助,欢迎继续咨询。
下一篇:手机架子拍照姿势怎么摆才好看?











