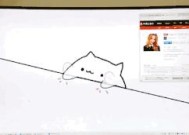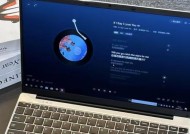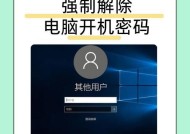笔记本电脑独显如何开启?操作步骤详细说明?
- 电脑百科
- 2025-03-24
- 20
- 更新:2025-03-12 18:03:56
随着科技的发展和人们工作与娱乐需求的增长,拥有一台性能出色的笔记本电脑成为许多人的需求。独立显卡(独显)是笔记本电脑性能的重要组成部分,它能够提供更强大的图形处理能力,尤其在游戏、视频编辑和3D渲染等方面表现尤为突出。然而,不少用户可能不清楚如何开启笔记本电脑的独显。本文将详细阐述开启笔记本电脑独显的步骤,为你提供全面的操作指导。
认识你的显卡类型
在开启独显之前,需要了解你的笔记本电脑的显卡配置。目前,笔记本电脑主要使用的是集成显卡(集显)和独立显卡(独显)两种。集成显卡通常与CPU集成在一起,而独立显卡则是一个单独的硬件组件。不少笔记本电脑采用的是“双显卡切换技术”,即根据实际需要在集显和独显之间切换,以达到优化性能与延长电池寿命的平衡。
确认显卡类型
打开“控制面板”,选择“硬件与声音”,然后点击“设备管理器”。
在设备管理器中,找到“显示适配器”,可以看到笔记本电脑所配备的显卡。如果显示了两个显卡,则说明你的笔记本电脑支持独显。

开启独显的操作步骤
步骤一:更新显卡驱动
首先确保你的电脑上安装的是最新版的显卡驱动程序,因为旧版本的驱动程序可能不支持独显的开启。你可以通过显卡制造商的官方网站下载最新的驱动程序。
步骤二:使用显卡配置软件
大多数带有独立显卡的笔记本电脑都会配有专门的软件来管理显卡的使用,比如NVIDIA的GeForceExperience、AMD的RadeonSoftware等。
对于NVIDIA显卡:
1.打开GeForceExperience。
2.点击“设置”或“硬件”选项。
3.在“选择首选图形处理器”处,选择“高性能NVIDIA处理器”。
对于AMD显卡:
1.打开RadeonSoftware。
2.进入“系统”设置。
3.在“图形”一栏中选择“全局设置”,然后选择“高性能”。
步骤三:通过电源管理设置
在某些情况下,你可能需要在电脑的电源管理选项中手动设置显卡偏好。
1.打开“控制面板”,选择“硬件与声音”下的“电源选项”。
2.点击你正在使用的电源计划,然后选择“更改计划设置”。
3.点击“更改高级电源设置”。
4.在列表中找到“显卡设置”或“图形卡设置”并展开,然后将“最大处理器状态”设置为100%。
步骤四:手动设置游戏和应用
对于一些特定的游戏或应用程序,你可能需要手动在它们的属性或设置中指定使用高性能的显卡,例如通过游戏的图形设置菜单选择使用NVIDIA或AMD的显卡。

常见问题与实用技巧
常见问题
开启独显后耗电增加:是的,由于独显的性能更强大,开启后会更加耗费电量,导致电池续航时间缩短。
开启独显没有效果:如果发现所开启的独显未能提升性能,那么可能需要检查显卡驱动是否为最新版本,或者独显是否正确分配给当前使用的应用程序。
独显与集显切换不稳定:某些情况下,系统可能无法稳定切换显卡,可以尝试重装显卡驱动,或更新到最新的系统和BIOS版本。
实用技巧
保持电池节能:在不需要高性能显卡处理的情况下,可以手动将显卡切换回集显模式,以节省电量。
定期更新软件:保持操作系统、显卡驱动以及所有相关软件的更新,可以确保显卡性能的稳定和提升。
避免过热:长时间使用独显可能会导致电脑过热,建议使用散热垫或保持良好的通风环境。

结语
通过上述步骤,你应该能够顺利开启笔记本电脑中的独立显卡,以获得更佳的图形处理能力。记得定期对电脑进行维护和优化,以保持最佳性能。如果你遇到任何问题,不妨回顾本文中的操作指南,并尝试找出问题所在。开启笔记本电脑独显并不复杂,只要按照正确的步骤操作,你就可以轻松享受高性能带来的便捷。
上一篇:电脑关机键重启的操作方法是什么?