笔记本电脑无法开机且黑屏的解决办法?
- 电脑百科
- 2025-03-23
- 11
- 更新:2025-03-12 18:01:43
当面对笔记本电脑无法开机且屏幕一片漆黑的情况时,往往会让人感到手足无措。不过,这种问题并不总是意味着硬件发生了严重故障,有时一些简单的解决方法就能让您的笔记本电脑恢复正常。本文将全面介绍如何一步步诊断并解决笔记本电脑无法开机且黑屏的问题,并提供一些维护技巧,帮助预防未来发生类似问题。
一、检查电源连接
在对笔记本电脑的硬件进行任何诊断之前,首先要确保它已经正确连接到电源。这一点是基础,但经常被忽略。
确认充电器和电源线正确连接至插座和笔记本电脑。
检查电源适配器的指示灯是否亮起,以确认它正在工作。
尝试更换一个已知良好的插座或电源线,以排除外接电源问题。
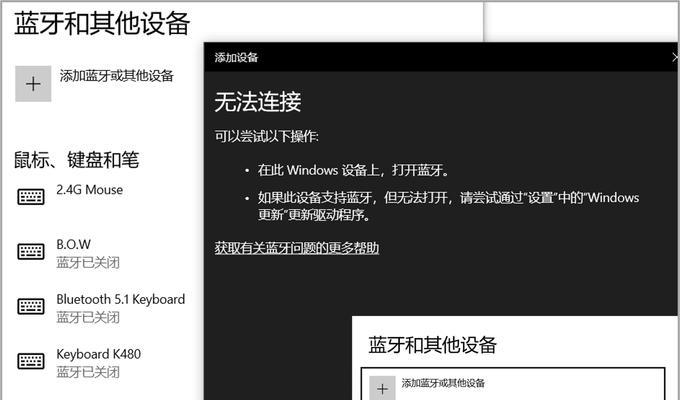
二、检查电池状态
笔记本电脑的电池也可能是导致无法开机的重要因素。如果可以的话,遵循以下步骤:
如果笔记本有可拆卸电池,请取下电池,然后通过适配器直接供电尝试开机。
如果没有可拆卸电池,检查笔记本底部的电池指示灯,看是否能亮起,以评估电池状态。

三、尝试安全模式启动
如果电源和电池都没有问题,那么尝试进入安全模式也是一个不错的选择。
对于Windows系统,启动时持续按住“F8”键(不同电脑可能有所不同)进入高级启动选项,然后选择“安全模式”启动。
对于Mac系统,重启时按住“Shift”键,进入恢复模式后选择“安全模式”。
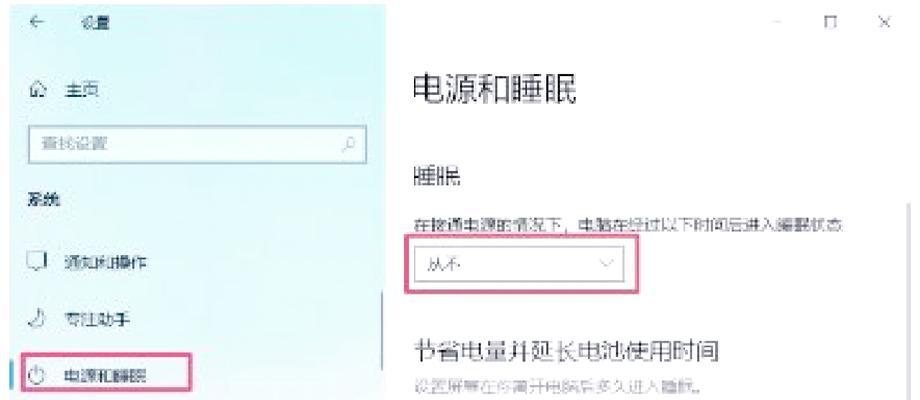
四、检查外接显示设备
有时笔记本屏幕本身的问题也会导致黑屏。
连接一个外接显示器,看是否能够显示启动信息。
如果外接显示器正常工作,那很可能是笔记本屏幕或其相关部件出现了硬件故障。
五、硬件检查和清洁
硬件故障或灰尘过多可能会导致笔记本无法正常启动。可以尝试以下步骤:
打开笔记本电脑的后盖(如果不熟悉电脑硬件,请寻求专业人士帮助)。
清洁内存条和显卡,确保它们与主板连接良好。
检查硬盘连接状况,确保数据线没有脱落。
六、重置BIOS/UEFI设置
错误的BIOS/UEFI设置有时也会导致笔记本无法开机。
重启电脑并进入BIOS/UEFI设置(通常是按“F2”键或“Delete”键)。
还原出厂默认设置并保存退出。
七、检测内存(RAM)
内存故障也是导致黑屏的常见原因。
断开电源,取出内存条,使用干净的软布轻轻擦拭金手指部分。
重新插入内存条,确保其正确安装。
如果可能,尝试使用另一条已知良好的内存条替换测试。
八、诊断硬盘故障
硬盘故障也可能影响启动过程。
使用一些硬盘诊断工具(如Windows自带的“错误检查”工具)检测硬盘健康状况。
如果硬盘无法正常工作,您可能需要备份数据,并考虑更换新硬盘。
九、专业维护和维修
如果以上步骤都没能解决问题,那么可能需要寻求专业的维修服务。
联系笔记本制造商的售后服务中心。
前往专业的电脑维修店,请技术人员进行检查和维修。
十、预防措施和维护技巧
为了避免未来发生类似问题,这里有一些维护技巧和预防措施:
定期清理电脑内部灰尘。
确保操作系统和驱动程序更新至最新版本。
不要在电脑使用中频繁移动或震动电脑。
避免长时间在电池供电下使用,以防电池耗尽。
结语
笔记本电脑无法开机且黑屏的问题可能是由多方面原因造成的。通过逐步排查和解决,一些简单的问题可以迅速得到解决。在无法确定具体原因时,寻求专业帮助是一个明智的选择。记住,定期的电脑维护能够有效预防这类问题的发生,保护您的数据安全。











