笔记本电脑只有一个C盘?如何分区管理数据?
- 数码维修
- 2025-03-22
- 10
- 更新:2025-03-12 18:01:11
随着科技的发展和移动办公的需求增加,笔记本电脑已经成为许多人的日常工具。但当您购买了带有单一C盘的笔记本电脑时,可能会对如何有效管理和分区数据感到困惑。本文将详细探讨单硬盘笔记本电脑的分区管理方法,并提供一系列实用的步骤和建议,以帮助您优化数据组织和存储。
开篇介绍
在笔记本电脑中使用单一的C盘存储所有文件和程序,尽管在系统安装时是最简单的设置,但长远来看,并不是最佳的存储管理策略。分区管理能让你更高效地组织数据,更有效地管理文件并提高系统运行效率。本文将为你提供清晰的指导,帮助你将笔记本电脑上的单一大容量硬盘分区为多个逻辑分区,并在每个步骤中解释分区的原因、好处以及注意事项。
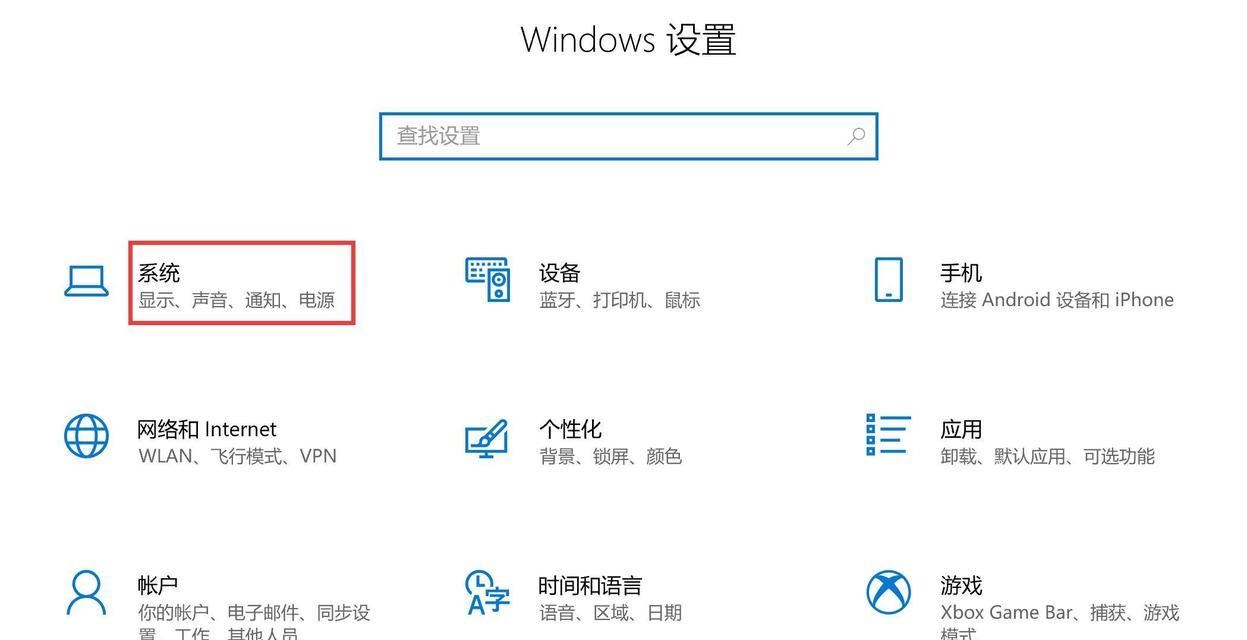
一、了解分区基础知识
在开始分区之前,你需要对分区有基本的理解。分区是将一块硬盘划分为几个独立的存储空间,每个空间都可以被视为一个单独的驱动器来格式化和管理。
1.1分区类型
主分区:一个硬盘最多只能有四个主分区。每个主分区都可以被用来安装操作系统或作为启动盘。
扩展分区:一个硬盘只能有一个扩展分区,它作为主分区之间未分配空间的占位符。
逻辑分区:扩展分区下的分区被称作逻辑分区,它们可以用来存储数据或安装额外的操作系统。
1.2分区好处
提高效率:合理分区有利于数据的分类管理,提高数据检索效率。
系统安全:硬件故障或意外删除文件时,可以在不影响其他分区的情况下单独恢复或重新安装系统。
安装多个系统:若有需要,可以在不同的分区上安装不同的操作系统。
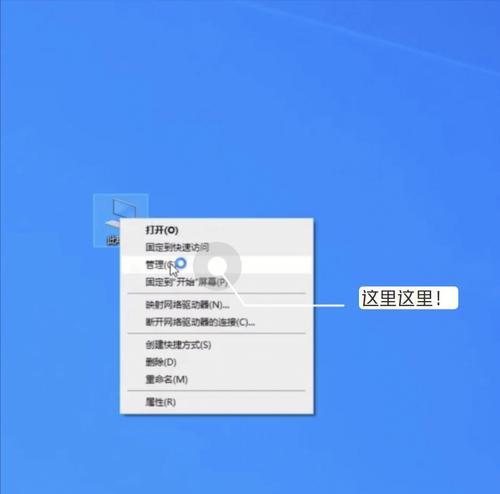
二、分区步骤详解
2.1准备工作
在开始之前,需要确保你有以下事项准备完毕:
备份重要数据:分区会清空所选分区内的所有数据,请提前备份。
创建启动盘:万一系统无法启动,你需要用到启动盘。
选择合适的分区工具:Windows系统可使用自带的磁盘管理工具,或第三方软件如EaseUSPartitionMaster。
2.2打开磁盘管理工具
在Windows系统中,可以通过右键点击“此电脑”,选择“管理”,然后进入“磁盘管理”来打开磁盘管理工具。
2.3调整分区大小
由于你的笔记本只有一个C盘,你需要先减少它的大小,以便创建新的分区。
右键点击C盘,选择“压缩卷”。
输入你想要压缩的大小,然后点击“压缩”。
2.4创建新分区
在压缩后的未分配空间上右键选择“新建简单卷”:
按照提示设置分区大小。
分配驱动器字母,如D、E、F等。
格式化分区,并给分区命名。
2.5检查并修复磁盘错误
分区完成后,打开命令提示符并输入chkdsk命令来检查磁盘错误并修复。
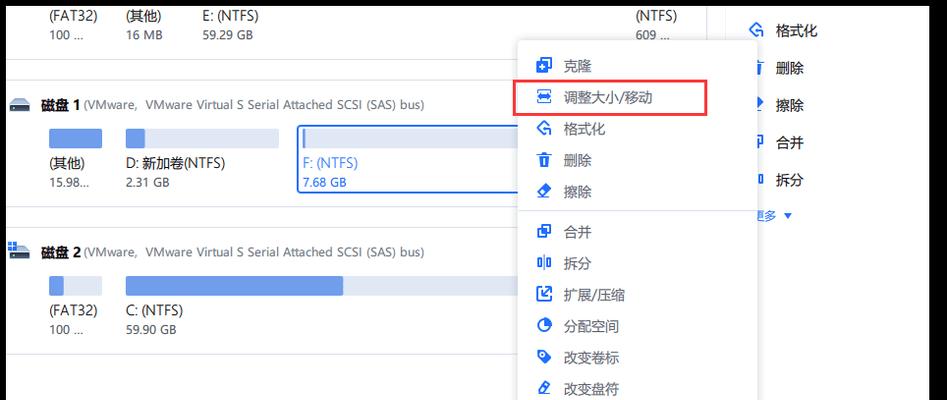
三、数据管理与维护
分区完成后,合理安排数据是管理硬盘的关键。你可以根据数据类型和使用频率来分配分区。
系统和程序安装在C盘。
常用的文档和应用程序存储在D盘。
较少访问的文件、备份和媒体存储在E盘或更远的逻辑分区。
四、常见问题解答
4.1分区会丢失数据吗?
是的,任何分区操作都会涉及到删除分区,因此在此之前务必要备份重要数据。
4.2分区有什么限制?
硬盘分区不能超过四个主分区。如果需要更多的分区,一个分区必须被设置为扩展分区,并在其中创建逻辑分区。
4.3如何选择分区类型?
一般来说,主分区用于安装操作系统,扩展分区用于额外的数据存储空间,逻辑分区用于分隔不同类型的数据。
五、结语
在掌握了分区的基本知识和技巧后,你就可以开始在单硬盘笔记本电脑上进行分区管理了。分区不仅可以让你更高效地管理数据,还可以在系统出问题时保护你的数据安全。只要合理规划,分区管理能够让你的笔记本电脑使用起来更加得心应手。通过本文的介绍,相信你已经做好准备,可以开始这个过程了。如果遇到任何问题,记得利用网络资源或专业人士的帮助。现在就动手给你的笔记本电脑一个更加高效的存储解决方案吧!











