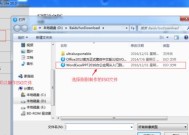戴尔5590笔记本如何设置U盘启动?设置过程中遇到问题怎么办?
- 电脑百科
- 2025-03-23
- 14
- 更新:2025-03-12 18:00:57
现如今,个人计算机的使用越来越普遍,而戴尔作为一个知名的电脑品牌,其5590型号的笔记本电脑深受用户喜爱。但对于某些特别的软件安装或者系统重装等需求,用户可能需要设置U盘启动。本文将详细指导您如何在戴尔5590笔记本上设置U盘启动,并针对可能遇到的问题提供解决方案。
一、戴尔5590笔记本设置U盘启动的步骤
1.准备工作
在开始之前,请确保你已经准备好了以下几样东西:
一个至少8GB容量的空U盘,用于制作启动盘。
一个功能正常的电脑,用于下载和制作启动盘。
戴尔5590笔记本的电源适配器,确保笔记本电量充足。
2.制作U盘启动盘
你需要下载一个合适的工具来制作启动盘。常用的工具如Rufus或UltraISO。以下是使用Rufus制作启动盘的步骤:
插入U盘并启动Rufus软件。
在Rufus中选择你的U盘,确保设备选项正确。
点击“选择”按钮,浏览并选择你要使用的启动镜像文件(如ISO文件)。
点击“开始”按钮,等待Rufus格式化U盘并复制文件。
3.设置笔记本启动顺序
重启你的戴尔5590笔记本电脑,开机时不断按下“F2”键进入BIOS设置界面。
在BIOS界面中,使用键盘上的方向键找到“Boot”选项卡。
在“BootSequence”或“BootListOption”中找到“RemovableDevices”或“USBDrive”选项,并调整至列表的顶部。
按下“F10”键保存设置并退出。
4.从U盘启动
保存BIOS设置后,电脑会重新启动。
在启动过程中,你应该能看到“PressanykeytobootfromUSB...”的提示。
按下任意键,系统将从U盘启动。
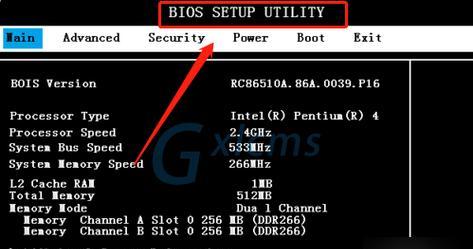
二、设置过程中的常见问题及解决方法
问题1:无法进入BIOS设置界面
解决方法:确保在开机的瞬间快速且连续地按“F2”键,不要错过进入BIOS的时机。
问题2:U盘启动选项无法调整至顶部
解决方法:检查是否选中了正确的“RemovableDevices”或“USBDrive”,确保没有其他设置影响启动顺序。
问题3:启动时没有出现从U盘启动的提示
解决方法:首先确认你的U盘启动盘制作成功,并且已正确插入到笔记本电脑的USB接口中。检查BIOS设置是否保存成功,系统是否恢复了默认的启动顺序。
问题4:无法从U盘启动系统
解决方法:检查U盘是否符合启动盘的要求,并且镜像文件是否完整。同时,确保你的笔记本USB端口没有故障。

三、相关背景信息及技巧
1.BIOS与UEFI的区别
在设置U盘启动前,了解BIOS与UEFI的区别是很重要的。简单来说,UEFI是BIOS的替代者,在数据处理和启动速度上相对BIOS有显著提升。戴尔5590笔记本如果预装的是UEFI,那么在制作U盘启动盘时,你也应选择支持UEFI的启动镜像文件。
2.使用笔记本自带的一键恢复功能
戴尔5590笔记本通常具备一键恢复功能,如果系统出现问题,可以利用此功能来恢复出厂设置。但是,如果需要进行更细致的操作系统安装或者重装,设置U盘启动就显得十分重要。
3.选择合适的启动镜像文件
在制作U盘启动盘时,确保下载的镜像文件是适合你电脑系统架构的,如32位或62位。错误的选择可能导致系统无法正常从U盘启动。

四、综合以上
戴尔5590笔记本设置U盘启动看似复杂,实则是一系列简单步骤的组合。只要按照本文的指导进行,大部分用户都能顺利完成设置。遇到问题时,不妨回顾一下各步骤是否都正确执行,仔细检查U盘及启动盘的制作过程。希望本文能帮助到您,顺利解决戴尔5590笔记本设置U盘启动的难题。