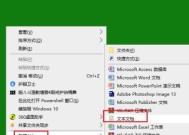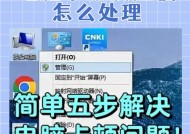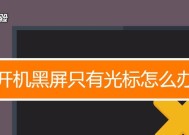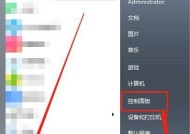电脑桌面如何添加更多图标?添加图标的步骤是什么?
- 电脑百科
- 2025-03-21
- 13
- 更新:2025-03-12 17:58:29
在操作电脑的过程中,桌面是我们与之互动最为频繁的界面之一,通过在桌面上添加我们常用的程序、文件或者文件夹的快捷方式,可以极大提高我们的工作效率。但有时候在使用电脑时,我们可能会发现桌面能够容纳的图标数量有限。本文将详细讲解如何在电脑桌面上添加更多图标,提供给用户清晰、步骤详细的指导,帮助你优化你的工作环境。
1.了解桌面图标管理
在开始之前,我们需要认识到,桌面图标数量限制并非由物理空间决定,而是由系统的显示设置和图标大小决定。在Windows系统中,我们可以调整图标大小和显示方式,以增加桌面所能显示的图标数量。

2.调整桌面图标大小
步骤1:右键点击桌面空白区域
将鼠标光标移动到电脑桌面的空白区域。
点击右键,打开上下文菜单。
步骤2:选择“查看”选项
在弹出的菜单中找到“查看”选项。
在不同的查看选项中,通常有“小图标”、“中等图标”和“大图标”等选择。
步骤3:调整图标大小
选择一个适合你屏幕分辨率的图标大小。
选择“小图标”可以使桌面显示更多的图标。
步骤4:观察效果
观察桌面显示图标的变化。
如果需要,可以继续尝试不同的大小设置,直到找到最适合你屏幕大小和视觉习惯的设置。

3.显示更多桌面图标
如果你已经使用了“小图标”但是还想显示更多图标,或许可以尝试改变图标间的间距。
步骤1:右键点击桌面,选择“查看”菜单
同前文提到的步骤1,右键桌面空白区域,并选择查看菜单。
步骤2:选择“自动排列图标”
在查看选项中找寻“自动排列图标”。
步骤3:取消勾选“自动排列图标”
通常情况下,取消勾选该选项可以手动调整图标间距。
步骤4:手动调整图标间距
在桌面图标上单击并拖动图标,使其更加紧凑地排列。
或者在桌面设置中尝试调整图标间距和行间距的数值。

4.添加特定的图标到桌面
如果你的目的不仅是展示更多图标,而是要添加特定的程序、文件或文件夹的快捷方式,以下步骤将引导你完成。
步骤1:找到需要的程序或文件
打开开始菜单,浏览找到需要添加到桌面的软件或文档。
步骤2:创建快捷方式
右击你想要添加到桌面的程序或文件。
在弹出的菜单中选择“发送到”,然后点击“桌面快捷方式”。
步骤3:确认快捷方式创建
检查桌面上是否已经出现了新创建的快捷方式图标。
如果没有,你可以尝试打开对应程序或查看文件所在位置,然后进行拖动操作到桌面上。
5.常见问题及解决办法
问题1:如何恢复默认的桌面图标大小和布局?
右键点击桌面空白区域,选择“查看”,然后选择“将图标设为默认”。
问题2:在创建快捷方式时遇到问题怎么办?
确保你有足够的权限进行此操作。
检查磁盘空间是否足够并保证系统稳定运行。
6.小结
通过调整桌面图标的大小和间距,以及添加特定快捷方式,我们可以根据个人需要在电脑桌面上显示更多的图标。本篇指南希望能够帮助你更好地管理电脑桌面,提高日常工作的便捷性。若在操作过程中有疑问或者需要进一步的技术支持,可以参考操作系统自带的帮助文档或查询相关的专业技术论坛。
下一篇:显示器出现白黑闪屏是什么原因?