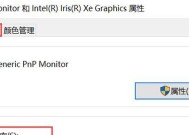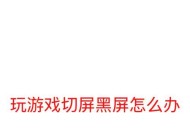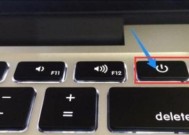电脑屏幕图标被遮挡如何解决?图标遮挡影响使用吗?
- 网络技巧
- 2025-03-16
- 23
- 更新:2025-03-12 17:58:09
我们在使用电脑时,有时会遇到屏幕图标被遮挡的问题,这无疑会对我们的工作和生活造成一定的困扰。如何解决电脑屏幕图标被遮挡的情况呢?接下来,我们将一步步讲解解决方法,并分析图标遮挡是否影响使用。
一、图标被遮挡的原因分析
我们需要了解电脑屏幕图标被遮挡的原因。一般来说,可能的原因包括:
1.显示器分辨率设置不正确。
2.任务栏和桌面图标设置不当。
3.开启的窗口状态导致图标被遮挡。
4.显示设置或显卡驱动出现问题。
了解这些原因后,我们可以针对性地解决图标被遮挡的问题。

二、解决电脑屏幕图标被遮挡的方法
1.调整显示器分辨率
电脑屏幕图标被遮挡的一个常见原因是显示器分辨率设置不正确。如果您的电脑是第一次使用或更换了显示器,就需要手动调整。
操作步骤如下:
1.右键点击桌面空白处,在弹出的菜单中选择“显示设置”选项。
2.在打开的窗口中找到“高级显示设置”,点击进入。
3.在“显示适配器属性”中选择“列出所有模式”。
4.选择一个与您的显示器相匹配的推荐分辨率。
注意事项:
屏幕分辨率设置需与显示器实际分辨率相符,否则容易造成图像失真或图标遮挡。
2.优化任务栏和桌面图标设置
有时,任务栏和桌面图标设置不当也可能导致图标被遮挡。我们可以通过以下方式调整:
调整任务栏位置或大小:
1.右键点击任务栏空白处。
2.在弹出的菜单中选择“任务栏设置”。
3.在“任务栏位置”中选择“左侧”、“右侧”或“顶部”来释放更多空间。
修改桌面图标的布局:
1.右键点击桌面空白处,选择“查看”选项。
2.根据需要选择“小图标”、“中等图标”或“大图标”来调整图标的显示大小。
3.管理开启窗口
经常会有多个窗口同时打开,有时新开启的窗口可能会遮挡桌面图标。我们可以采取如下措施:
手动调整窗口位置:
1.将鼠标移至被遮挡的窗口顶部,直到光标变为移动状态。
2.拖动窗口到屏幕的另一边,释放被遮挡的图标。
使用任务视图整理窗口:
1.使用Win+Tab键打开任务视图。
2.在任务视图中可以预览所有打开的窗口,并且可以选择性地关闭或重新排列这些窗口。
4.检查并更新显示设置或显卡驱动
如果上述方法都无法解决图标被遮挡的问题,可能是显示设置或显卡驱动出现了故障。
更新显卡驱动:
1.进入“设备管理器”(右键点击“此电脑”,选择“管理”)。
2.找到“显示适配器”,右键点击你的显卡,选择“更新驱动”。
检查显示设置:
1.进入“系统设置”(可以通过右键点击开始菜单进入)。
2.选择“系统”>“显示”,检查多重显示器设置以及缩放与布局功能是否恰当。
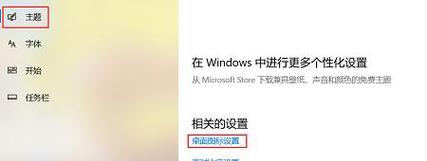
三、图标遮挡对使用的影响
桌面图标被遮挡确实会对使用造成影响。主要体现在以下几个方面:
1.降低工作效率:无法快速访问常用的桌面图标,会延长任务的完成时间。
2.用户体验下降:图标被遮挡可能导致用户对电脑操作产生困扰,影响心情和使用体验。
3.潜在的安全风险:在紧急情况下,快速访问特定程序或文件的困难可能会造成不必要的风险。
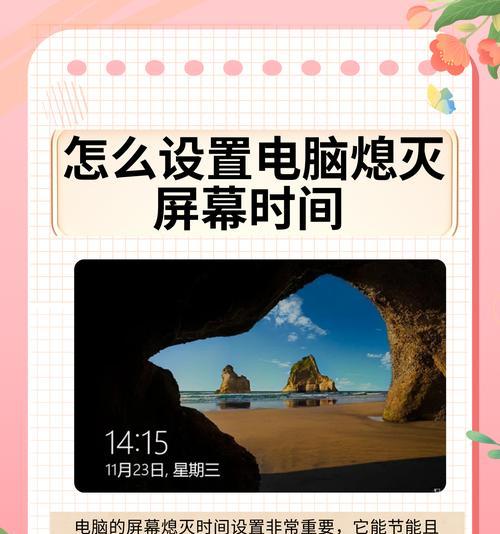
四、与建议
解决电脑屏幕图标被遮挡的问题,不仅可以提高我们的工作效率,还能改善使用体验。请根据上文介绍的方法检查您的电脑设置,找出导致图标被遮挡的具体原因,并进行相应的调整。如果您在操作过程中遇到困难,也可以寻求专业人士的帮助。定期检查和更新您的驱动程序与系统设置,是保证电脑长期稳定运行的重要措施。
综上所述,电脑屏幕图标被遮挡问题虽然看似小问题,却关系着日常使用的便捷性与舒适度。希望以上内容能够帮助您轻松应对这一常见的电脑故障。