电脑连接小音箱无声?音频输出设置正确吗?
- 电脑百科
- 2025-03-19
- 14
- 更新:2025-03-12 17:57:39
当您遇到电脑连接小音箱无声的情况时,首先需要确定的是音频输出设置是否正确。这听起来简单,但却是解决这一问题的关键一步。在本文中,我们将详细探讨如何检查和调整电脑与小音箱之间的音频连接设置,并且针对可能出现的问题提供相应的解决方法。接下来,让我们一步步深入了解这个常见的电脑音频问题,并彻底解决它。
电脑与小音箱无声?音频输出设置检查攻略
1.音频输出设备选择正确吗?
在电脑上进行音频输出前,您需要确保已经正确选择了输出到小音箱的设备。以下是检查该设置的步骤:
1.右击任务栏右下角的音量图标,选择“声音设置”。
2.在弹出的设置窗口中,找到“输出”选项,这里会列出当前所有的音频输出设备。
3.确保“小音箱”设备显示在列表中,并且处于选中状态。
4.如果有多个设备,您可以通过点击“检测”来让电脑自动检测可用设备。
2.小音箱已经正确连接电脑
在确认过音频输出设备设置无误之后,我们需要检查物理连接是否正确。请按照以下步骤操作:
1.确认小音箱的电源已开启并处于正常工作状态。
2.查看音箱与电脑的连接线是否牢固连接在电脑的音频输出口(通常为3.5mm耳机接口)。
3.如果使用无线音箱,请检查蓝牙或WiFi连接是否成功。
3.音频驱动程序最新吗?
过时的音频驱动程序可能会导致电脑无法正确识别音箱或产生无声现象。请按照以下步骤检查和更新您的音频驱动程序:
1.右键点击“此电脑”或“我的电脑”,选择“管理”。
2.在计算机管理窗口中,点击“设备管理器”。
3.展开“声音、视频和游戏控制器”,找到您的音频设备。
4.检查是否有黄色感叹号,这表示驱动程序有问题。右键点击设备,选择“更新驱动程序”。
5.按照提示操作,让系统自动搜索并安装最新版本的驱动程序。
如果自行更新驱动无效,您可以尝试访问制造商官网下载最新的驱动程序手动安装。
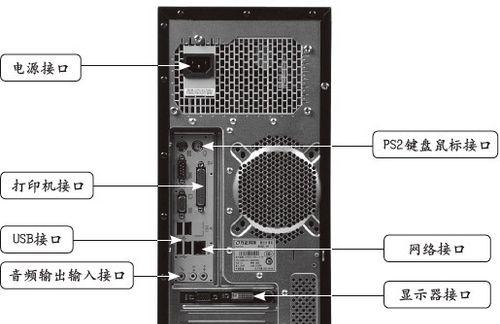
4.音量设置与音频增强
有时候,即使音频设备和驱动程序都没有问题,音量设置仍然可能导致无声现象。请进行以下操作:
1.确保电脑的音量没有被静音,并且处于一个合理的水平。
2.检查“音频增强”选项,这可能需要您从音频驱动程序的控制面板中访问。
3.在音频控制面板中,确保没有启用任何可能阻止声音输出的特殊效果或静音功能。
5.电脑系统设置
电脑系统设置也有可能影响音频输出。请检查以下几点:
1.尝试将音频输出设备临时设置为默认设备,看是否有改善。
2.检查操作系统的音频服务是否正在运行。
3.值得一提的是,某些操作系统的更新可能会影响音频功能,您可以检查系统更新并安装最新的补丁。

6.硬件故障排除
排除了软件和设置的所有可能问题后,如果您的小音箱仍然无声,那么可能涉及到硬件问题。硬件问题可能包括但不限于:
音箱内部的故障
连接线断裂或接触不良
电脑音频输出口损坏
针对硬件问题,您可以尝试更换音频线或连接另一台电脑来测试音箱是否能正常工作。如果音箱在其他设备上正常,则可能是电脑端的问题;如果音箱本身有问题,则需要维修或更换。

小结
电脑连接小音箱无声的问题,涉及到多方面的因素,从音频输出设备的选择、物理连接检查、音频驱动程序的更新、音量设置的调整,到系统级别的设置,以及硬件故障的排查。通过以上分步指导,您可以系统地检查和解决无声问题。需要注意的是,每一步骤都要按照正确的顺序进行,因为问题的根源可能隐藏在任何一处。希望这篇详细的攻略能够帮助您顺利解决电脑连接小音箱无声的烦恼。











