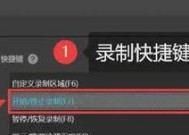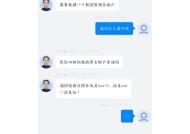联想笔记本异形截屏怎么操作?截屏技巧有哪些?
- 网络技巧
- 2025-03-14
- 22
- 更新:2025-03-12 17:54:40
在现代办公与学习中,截屏已成为一项基本而实用的功能,尤其对我们使用联想笔记本的用户来说,了解如何进行高效的截屏操作至关重要。如果您的联想笔记本支持异形截屏,那么这项功能将为您捕捉屏幕上任意形状的内容提供极大便利。下面,让我们深入探讨联想笔记本异形截屏的正确打开方式,以及其他实用截屏技巧!
开篇核心突出
在进行截屏功能的探索之前,首先明确本文的联想笔记本异形截屏的操作方法以及其他高效的截屏技巧。不论是进行工作汇报、在线教学还是简单的图像保存,这些截屏方法都能为您提供极大的帮助。接下来,我们会一步步带您了解如何利用这些功能,以及如何解决可能遇到的问题。

联想笔记本异形截屏操作详解
1.基础截屏方法
在开始异形截屏之前,让我们先了解联想笔记本的基础截屏功能。通常,您可以通过按住“Fn”键加“PrtSc”键进行全屏截屏,截屏后的图片通常会被保存到“图片”文件夹内的“截图”文件夹中。
2.进阶异形截屏功能
异形截屏,顾名思义,允许您根据需要截取屏幕上的任何形状或部分内容。要开启联想笔记本的异形截屏功能,您需要:
打开“设置”;
进入“系统”中“截图”选项;
寻找“异形截屏”并启用该功能。
启用后,您可以通过快捷键或在系统托盘中找到截图图标来启动异形截屏模式。在该模式下,使用鼠标拖拽选择您想要截取的画面区域即可。
3.结合OneKeyNano使用
为了进一步提高截屏的效率,联想笔记本用户可以下载并安装OneKeyNano,这是一个强大的截屏软件扩展,它提供了多种截屏方式,比如滚动截屏、定时截屏等,并支持对截取的图片进行快速编辑。

截屏技巧大公开
除了基础和进阶截屏操作外,还有一些实用的截屏技巧能够帮助用户更加方便地捕捉屏幕
1.快捷键组合
不知您是否知道,联想笔记本还支持很多自定义快捷键组合,例如Ctrl+Alt+Fn+F8可以快速启动截图功能,再配合上方向键或箭头键,可以轻松调整截屏范围。
2.使用时间延迟截屏
当您需要在截图中记录下弹窗或对话框内容时,使用时间延迟截图功能会十分便捷。只需在“系统设置”中找到“截图”选项,设置您希望的延迟时间即可。
3.截屏后自动编辑
如果您使用的是OneKeyNano,截屏后它会自动打开编辑界面,您可以在不离开截图界面的情况下,快速添加文字或图形标注,这对进行教学和演示尤为重要。
4.设置截图保存路径
有时候,Windows默认的截图保存路径并不是您想要的。在“设置”中您可以轻松更改截图的保存路径,让管理截图文件更加方便。
5.图片压缩和共享
截屏之后,您可能需要将其发送给别人。为了快速分享,可以使用OneKeyNano的“一键分享”功能,同时还能有效压缩图片,减轻邮件附件的大小负担。

结合以上
通过本篇文章的介绍,您已经掌握了联想笔记本异形截屏的多种操作方式与截屏技巧。无论是基础截屏、异形截屏还是其他高级技巧,都旨在提升您的工作效率与体验。希望通过本文的分享,您能更加自如地运用截屏工具,让您的日常工作和生活更加高效便捷。