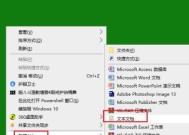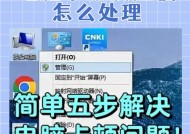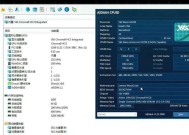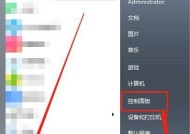电脑桌面拖动照片导致黑屏怎么办?
- 电器常识
- 2025-03-14
- 14
- 更新:2025-03-12 17:54:23
在日常使用电脑过程中,用户有时会遇到一些令人烦恼的异常情况,比如在桌面拖动照片时电脑突然黑屏。这种情况往往令人措手不及,而且可能会影响工作学习。本文将为你提供一系列解决步骤和预防措施,帮助你应对和解决因桌面拖动照片导致的黑屏问题。
一、电脑黑屏问题的可能原因
在开始解决问题之前,我们应该先了解可能的原因,这有助于我们更好地定位问题,并采取相应的解决措施。以下是一些常见的原因:
1.系统资源不足:在同时运行多个应用程序或处理资源密集型任务时,系统可能会过载。
2.显卡驱动程序问题:显卡驱动程序过时或损坏可能会导致显示异常。
3.硬件故障:如显示器、显卡或内存条等硬件出现故障,也可能导致显示问题。
4.操作系统错误:系统内出现错误或损坏的文件可能导致黑屏。
5.病毒或恶意软件:病毒或恶意软件的攻击可能导致系统崩溃,出现黑屏。

二、排查问题的步骤
1.重启电脑
最简单的操作就是重启电脑。这有时可以解决临时的系统故障或软件冲突问题。
2.安全模式下启动电脑
如果重启无效,可以尝试以安全模式启动电脑。这会以最小的程序加载量启动系统,从而帮助我们判断问题是否由第三方软件引起。
操作步骤:
1.关闭电脑。
2.在打开电源的同时按住F8键(具体按键可能因电脑品牌及型号而异)。
3.在启动菜单中选择“安全模式”并按回车。
在安全模式中,尝试拖动照片查看是否还会黑屏。如果问题消失,那么可能是某个软件冲突或服务导致的。
3.检查硬件
如果安全模式下依旧黑屏,那么可能是硬件问题。此时,可以尝试以下步骤:
a.检查显示器连接
1.关闭电脑并从电源插座上拔掉显示器的电源线。
2.确保显示器和电脑之间的连接线(如HDMI、VGA、DVI等)连接牢固。
3.重新连接并开启显示器电源和电脑。
b.内存和显卡问题检查
1.关闭电脑,打开机箱检查并可能重新安装显卡和内存条。
2.清理内存条上的灰尘,确保它们接触良好。
4.更新显卡驱动程序
有时候,过时的驱动程序是导致显示问题的元凶。可以按照以下步骤更新驱动:
1.在安全模式下,进入“设备管理器”。
2.找到“显示适配器”,右键点击并选择“更新驱动程序软件”。
3.按照提示操作以自动或手动搜索更新。
5.系统还原或修复
如果以上步骤都未能解决问题,可能需要考虑系统还原或使用修复功能。
a.系统还原
1.在安全模式下,搜索“系统还原”,选择一个早期的还原点进行系统还原。
2.确保在进行系统还原操作之前,备份重要文件。
b.创建修复盘
如果系统确实无法正常启动,可以使用Windows安装盘进行系统修复。
1.使用另一台电脑制作Windows安装盘。
2.将安装盘插入故障电脑,并按照提示操作进行修复。

三、预防措施
为了避免未来再遇到类似问题,你可以采取以下预防措施:
1.定期更新操作系统和驱动程序,以保持系统稳定和兼容性。
2.避免在电脑运行重要任务时进行大量资源消耗的操作,以减少系统过载的风险。
3.使用杀毒软件定期扫描病毒和恶意软件。
4.定期备份重要数据,以防意外发生。
5.对于硬件,定期进行检查和维护,以确保其稳定运行。

四、进一步的故障排除建议
如果上述方法依然无法解决问题,可能需要专业的技术支持。请联系电脑制造商或专业的电脑维修技师进行更深入的检查和维修。
结语
经过以上详细的操作步骤和预防措施,相信你已经对如何应对电脑桌面拖动照片导致的黑屏问题有了全面的了解。在遇到类似问题时,不要慌张,按步骤操作,通常情况下都可以找到问题的根源并且予以解决。合理预防和定期维护,能够有效避免这类故障的发生。希望本文能帮助你摆脱黑屏困扰,恢复电脑的正常使用。