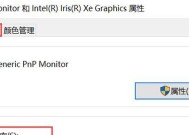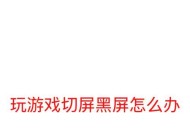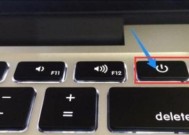电脑屏幕变黄如何查看配置?有哪些方法可以解决?
- 网络技巧
- 2025-03-13
- 13
- 更新:2025-03-12 17:54:09
在使用电脑过程中,屏幕变黄是一种常见现象,这可能是由于显示器老化、显卡驱动问题、系统设置错误等多种原因引起的。当屏幕出现颜色偏差时,首先应查看电脑的配置情况,以便更精准地判断问题所在,并采取相应的解决办法。本文将会介绍如何查看电脑配置以及针对屏幕变黄问题的一些解决方法。
查看电脑配置
在尝试解决屏幕颜色问题之前,了解电脑的硬件配置是解决问题的第一步。以下是查看电脑配置的几种方法:
方法一:使用系统自带信息查看功能
大多数操作系统都内置了查看硬件信息的功能。以Windows系统为例,可以使用“系统信息”工具来查看基本配置。
1.在搜索栏输入“系统信息”并打开。
3.要查看更详细的硬件信息,点击左侧的“组件”然后选择“显示”,可以看到显卡类型和显存等信息。
方法二:使用命令提示符
通过命令提示符也可以获取硬件配置信息:
1.打开“命令提示符”(可以在运行栏输入`cmd`打开)。
2.输入命令`systeminfo`,然后按回车键。
3.稍等片刻,屏幕上将显示电脑的配置详细信息。
方法三:使用第三方软件
还有许多第三方软件,例如“CPU-Z”和“GPU-Z”,能够提供更为详尽的硬件配置信息。
1.下载并安装这些软件。
2.打开后,软件会提供包括处理器、主板、内存、显卡等多个硬件的详细信息。
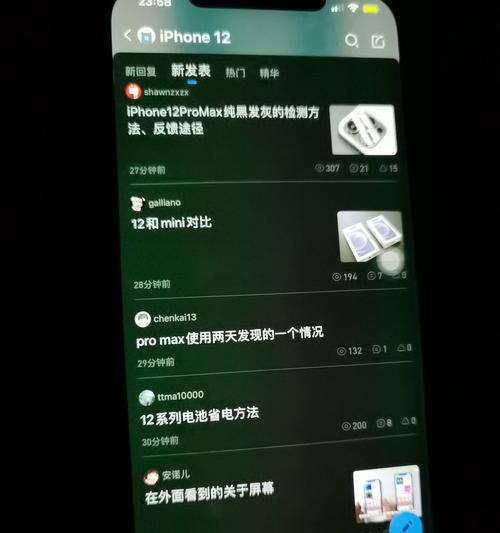
解决屏幕变黄的问题
了解了电脑配置之后,接下来我们根据不同原因找到对应解决屏幕变黄的方法。
方法一:检查显示器设置
1.确认显示器的色彩调节设置是否正确,有些显示器提供了颜色调节的选项,如色温调整。
2.确保显示器没有处于节能模式,这种模式下屏幕可能会变得偏黄。
方法二:更新显卡驱动
显卡驱动过时或损坏,也可能导致显示异常。
1.打开“设备管理器”,找到显示适配器。
2.右键点击你的显卡设备,选择“更新驱动软件”。
3.按照提示完成驱动的更新。
方法三:调整系统颜色设置
Windows系统中,不当的颜色设置可能导致屏幕变黄。
1.在“设置”中找到“系统”然后选择“显示”。
2.寻找“颜色设置”选项并点击。
3.确保色彩管理系统被正确配置,或尝试将色彩管理设置为默认。
方法四:检查外部连接线
如果使用的是独立显示器和显卡,确保所有的连接线都连接良好,线缆损坏或者不正确的连接也可能导致颜色问题。
方法五:进行系统还原或重装
如果以上方法都不能解决问题,可能需要考虑还原系统到之前的还原点,或者更激进地,重装操作系统。
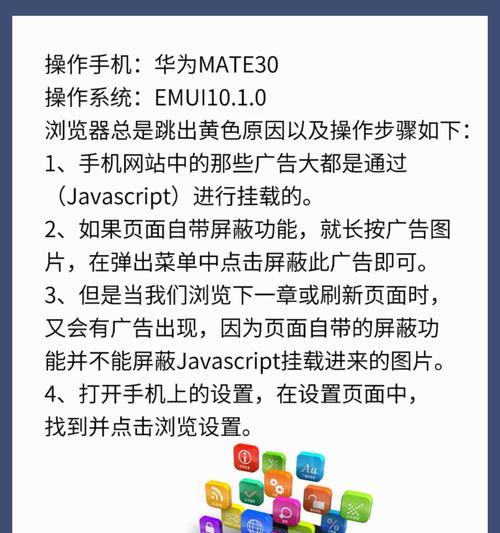
常见问题与背景知识
1.为什么屏幕会变黄?
屏幕变黄可能是由于多种因素造成的,如硬件老化、显卡驱动故障、显示器设置不当等。
2.屏幕偏黄会影响使用吗?
从视觉舒适度上讲,屏幕偏黄会使得阅读和工作时眼睛感到疲劳。它也可能影响对颜色的识别和准确性,特别是在进行图像编辑和设计工作时。
3.如何防止屏幕变黄?
定期更新显卡驱动、保持显示器设置正确,并避免长时间在过于激烈的光线环境下使用电脑,都有助于防止屏幕变黄。
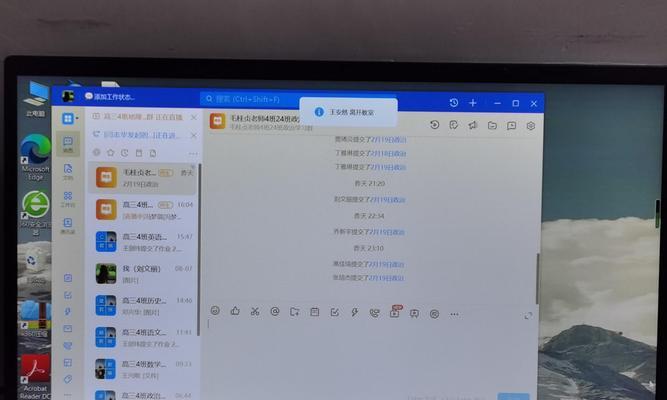
结语
屏幕变黄问题虽然常见,但通过仔细检查电脑配置并采取相应的措施,通常都能得到有效的解决。通过本文分享的方法,无论是进行硬件配置的查看,还是进行屏幕色彩的调整,都可以帮助您恢复正常的视觉体验。希望这些信息对您有所帮助,享受更清晰的电脑屏幕吧!