手机拍照图片在WPS上如何变清晰?处理方法是什么?
- 网络技巧
- 2025-03-13
- 25
- 更新:2025-03-12 17:52:46
随着智能手机的普及,手机摄像头的像素不断提高,很多人选择用手机拍照作为记录日常生活的便捷方式。然而,由于设备和光线等局限,有时拍出的图片可能不够清晰,影响了视觉效果和使用体验。当我们需要在WPS文档中插入这些照片时,清晰度就显得尤为重要。本文将详细介绍如何使用WPSOffice对手机拍照图片进行清晰化处理,确保您能够得到最佳的视觉呈现。
一、了解图片清晰化的重要性
在WPS文档中,图片的清晰度直接影响到整体的展示效果。无论是用于商务报告、学术论文还是日常作业,高质量的图片都能让内容更加生动和专业。但在实际应用中,常会遇到手机拍照导致的模糊问题。这时,就需要通过一定的图片处理手段来提高清晰度,使之能够满足文档展示的需求。

二、使用WPSOffice提高图片清晰度的方法
1.利用WPS内置图片处理工具
WPSOffice提供了一些基本的图片编辑功能,可以帮助用户简单快速地改善图片质量。
步骤一:打开WPS文档并插入图片
启动WPS文档程序,新建或打开一个文档。
点击顶部菜单栏的“插入”选项,选择“图片”,从本地文件夹中选择需要处理的图片,点击“插入”。
步骤二:调整图片大小和清晰度
选中插入的图片,点击顶部菜单栏的“图片工具”。
在图片工具中选择“调整”,出现调整选项,可以调整亮度、对比度和饱和度,这些设置都对图片的清晰度有一定的影响。
通过调整“锐化”功能,可以增强图片边缘的清晰度。
步骤三:保存和应用
调整到满意的效果后,点击“保存”来保存文档,并更新图片。
2.高级图片编辑软件预处理
对于要求更高或WPS内置工具无法满足的情况,可以使用专业图片处理软件(如Photoshop)进行预处理。
步骤一:打开图片编辑软件
启动Photoshop或其他图片编辑软件。
导入需要编辑的图片。
步骤二:应用图像滤镜和调整
使用“滤镜”菜单下的“锐化”工具,如“USM锐化”,调整锐化强度和半径。
在“图像”菜单下选择“调整”,使用“色阶”、“曲线”等工具来改善对比度和亮度。
如果需要,利用“裁剪”功能裁去不需要的部分,使图片更加聚焦。
步骤三:保存高质量图片
完成编辑后,选择“文件”菜单下的“另存为”,确保选择高清晰度的格式(如JPEG或PNG),并选择合适的压缩级别。
将处理过的图片保存到电脑上。
步骤四:插入WPS文档
在WPS文档中,再次插入刚才保存的高质量图片。
3.其他实用技巧
使用高分辨率摄影:在初期拍照时,尽可能使用较高的分辨率,这样即使经过调整,图片质量也不会有太大损失。
注意光线和拍摄角度:良好的拍摄条件是获得清晰图片的基础,尽量在光线充足的环境下,并注意拍摄角度和稳定性。
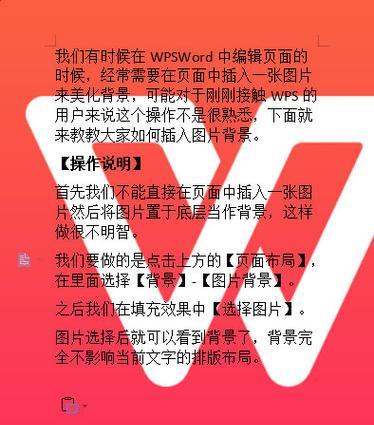
三、常见问题解答
问:为什么在WPS中处理图片会导致文件体积过大?
答:WPS在编辑图片时可能会采用不同的渲染方式,特别是当你对图片进行高清晰度调整时,信息量会增大,从而导致文件体积增大。建议在保存最终文档之前,检查并优化图像大小和质量以减小文件体积。
问:如何判断图片是否已经足够清晰?
答:图片的清晰度可以通过其边缘锐利度、色彩饱和度和细节表现力来判断。如果图片在以上方面表现良好,则可以认为清晰度达到了要求。在WPS中,你可以放大图片查看边缘细节,以此来评估清晰度。
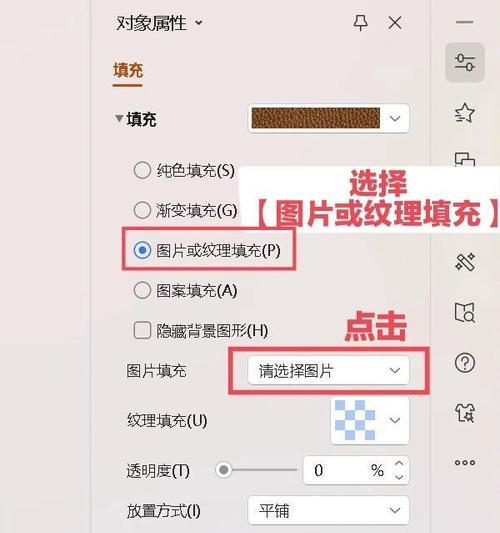
四、与展望
通过上述步骤,你可以在WPSOffice中轻松地提高手机拍照图片的清晰度,从而在文档中呈现更加专业的视觉效果。随着技术的不断进步,WPSOffice也在不断更新其图片处理功能,使得用户操作更加方便快捷。在未来,我们或许可以期待更多智能化的功能,让图片处理变得更加高效和精准。
现在,你已经掌握了利用WPS提高图片清晰度的方法,不妨立即实践起来,让你的文档更加出众。
上一篇:电脑屏幕出现小块黑屏应如何处理?
下一篇:笔记本电脑藏语下载步骤是什么?









