电脑没有声音怎么设置?
- 电脑百科
- 2025-03-16
- 12
- 更新:2025-03-12 17:52:24
在使用特斯拉电脑时,遇到没有声音的情况可能会让人感到困惑。作为一款性能强大的电脑,解决这类问题往往并不复杂。本文将为你提供一系列的设置和调试步骤,帮助你解决这一问题,并确保你的特斯拉电脑音效达到最佳状态。
1.检查硬件连接与音频输出设备
你需要确认音频连接是否正确。执行以下步骤:
确保耳机或扬声器已正确插入电脑的音频输出端口。
检查扬声器的电源是否已开启,以及音量是否已经调至适合的水平。
如果以上步骤都没有问题,但电脑仍然没有声音,那么请继续阅读下一部分。
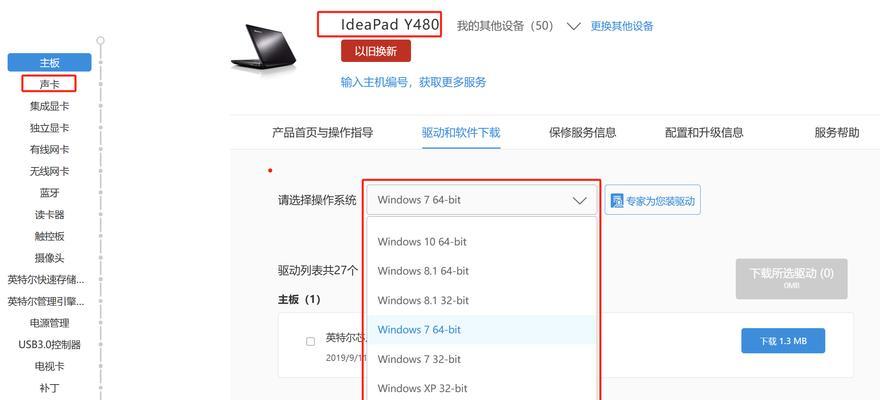
2.调整Windows音量设置
接下来,确保电脑的音量设置是正确的:
点击电脑屏幕右下角的音量图标。
将滑块调整至合适的音量水平。
确认静音选项没有被激活。
除了基本的音量控制,你还可以通过以下途径进入更详细的音频设置:
在搜索栏输入“声音设置”打开对应的控制面板。
选择你的音频输出设备,并确保它是被设置为默认设备。
在“设备属性”中点击“级别”以检查各扬声器或耳机的音量是否平衡。

3.更新或回滚声卡驱动程序
若音量设置正常但仍然无声,可能是驱动程序的问题。解决方法如下:
在搜索栏中输入“设备管理器”,并打开。
找到声音、视频和游戏控制器,展开后找到你的音频设备。
右击你的音频设备,选择“更新驱动程序”。
如果更新无效,可以尝试“回滚驱动程序”到之前的版本。

4.检查系统更新和音频服务设置
系统更新可能包含对音频功能的改进:
打开“设置”,选择“更新与安全”。
点击“Windows更新”,然后选择“检查更新”。
确保音频服务正在运行:
打开“运行”(快捷键Win+R),输入“services.msc”并回车。
在服务列表中找到“WindowsAudio”和“WindowsAudioEndpointBuilder”,确保它们的状态是“正在运行”。
5.使用故障排除工具
Windows提供了一个音频播放故障排除工具:
在搜索栏输入“故障排除”,打开故障排除工具。
选择“硬件和设备”,然后点击“运行故障排除器”。
6.检查应用程序特定的音量设置
有时候,特定应用程序的音量可能被单独调节或静音:
打开你希望播放声音的应用程序。
检查应用程序内部的音量控制设置,确保没有被静音或音量过低。
7.额外的检查与建议
如果以上方法都未能解决问题,你可能需要考虑以下方案:
系统还原:如果问题刚刚出现,你可以尝试进行系统还原,回到之前的一个恢复点。
联系专家:如果问题依旧存在,可能需要联系专业的技术支持。
检查物理损害:如果电脑确实曾经受到撞击或者进水,可能需要检查硬件损失情况。
通过以上步骤,你应该能够解决特斯拉电脑没有声音的问题。如果问题持续存在,建议寻求专业的技术支持,以确保电脑系统和硬件得到正确的保养和维修。希望本文能帮助你顺利解决电脑音效问题,并享受愉快的电脑使用体验。
上一篇:背夹迷你相机使用方法是什么?
下一篇:投影仪摔后无声是哪里出了问题?











