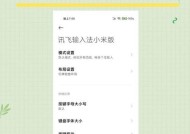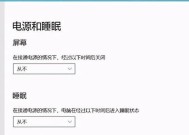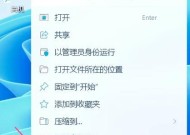电脑鼠标和音响同时无声的解决方法是什么?
- 数码维修
- 2025-03-14
- 10
- 更新:2025-03-12 17:52:19
当您的电脑鼠标和音响突然同时无声时,可能会让您的工作或娱乐活动无法顺利进行。不要慌张,本文将为您提供一系列实用的解决方法,帮助您快速找出问题所在,并且学会如何解决电脑鼠标和音响同时无声的问题。
一、检查硬件连接
我们需要确认故障是否来自硬件。请按照以下步骤检查硬件连接:
1.确认鼠标和音响的电源都已经开启。
2.检查鼠标是否正确连接到USB接口,音响是否连接到音频输出口,并确保没有松动。
3.尝试将鼠标和音响连接到其他端口或更换鼠标、音响进行测试。
如果以上步骤中发现问题,请立即进行修复或更换有问题的硬件设备。

二、检查音频设备设置
接下来,我们需要检查电脑的音频设置是否正确:
1.点击任务栏右下角的音量图标,确认是否已将声音输出切换到音响设备。
2.打开“控制面板”->“硬件和声音”->“声音”,在扬声器和听筒上点击右键,选择“设置为默认设备”。
3.在同一界面,选择“通信”标签页,并设置遇到无声时的处理方式,例如:当Windows检测到通信活动时保持静音。

三、检查服务与驱动程序
有时,服务和驱动程序的异常也可能是导致声音问题的原因:
1.打开“运行”(快捷键Win+R),输入services.msc,找到并确保“WindowsAudio”服务已经启动且设置为自动。
2.同样在服务列表中检查“WindowsAudioEndpointBuilder”服务是否正常。
3.进入设备管理器,更新音频适配器和鼠标驱动程序。如果不确定如何更新,可以访问官网下载最新的驱动程序进行安装。

四、检查系统更新
系统更新有时会包含对硬件驱动的更新,确保您的电脑系统已经更新到最新版本:
1.打开“设置”->“更新和安全”->“Windows更新”,检查是否有可用的更新。
2.启动更新并按照提示操作,完成后重启电脑以确保改动生效。
五、使用故障排除工具
Windows系统内置了一些故障排除工具,可以帮助我们诊断并修复常见的问题:
1.打开“设置”->“更新和安全”->“故障排除”。
2.在故障排除列表中,选择“硬件和设备”并运行故障排除器。
3.按照向导完成故障排除,如果问题得到解决,请直接关闭此页面。
六、系统还原
如果上述方法都无法解决问题,可以尝试使用系统还原功能:
1.打开“控制面板”->“系统和安全”->“系统”。
2.在左侧菜单中选择“系统保护”。
3.点击“系统还原”并按照提示操作,选择一个在问题发生前创建的还原点。
常见问题解答
Q:音响和鼠标同时无声是否可能是操作系统的故障?
A:是的,操作系统的问题也可能会导致音响和鼠标同时无声。这时,您可以尝试重新安装或更新操作系统。
Q:如果电脑是笔记本,在没有外接音效卡的情况下如何检查音频输出设备?
A:即使是笔记本电脑,没有外接音效卡,您仍然可以检查音频输出设备。在任务栏右下角音量图标上点击右键,然后选择“打开声音设置”来检查音频设备。
Q:音响和鼠标同时无声,还有其他可能的原因吗?
A:除了硬件故障、软件设置错误或驱动问题外,也有可能是由于系统文件损坏或病毒、恶意软件导致的。使用杀毒软件进行全盘扫描也很有必要。
Q:如果问题依然没有得到解决,我应该怎么办?
A:如果以上方法都无法解决问题,您可能需要联系专业人士进行进一步的检查和维修,或者考虑将设备送至官方服务中心。
通过以上六个步骤的排查与解决,相信您可以解决电脑鼠标和音响同时无声的问题。综合以上信息,我们已经涵盖了从硬件到软件,再到系统设置的各个方面,希望能够帮助您快速恢复正常的工作和娱乐体验。