解决打印机无效距离的问题(如何调整打印机距离以获得更有效的打印结果)
- 数码维修
- 2025-01-28
- 26
- 更新:2025-01-07 10:06:30
当我们使用打印机时,有时会遇到打印结果不理想的情况。其中一个可能的原因是打印机与打印文档的距离过远,导致信号传输不畅或者打印质量下降。本文将介绍如何解决打印机无效距离的问题,以获得更高质量的打印结果。
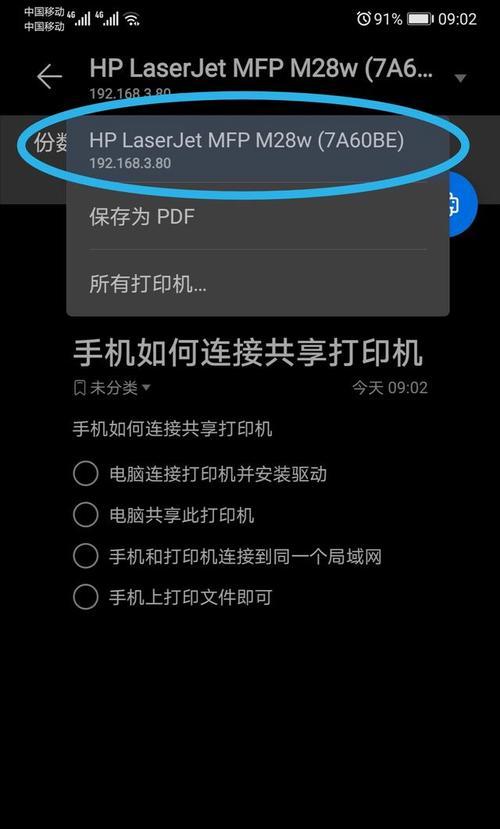
1.调整打印机位置
-确保打印机与电脑之间没有障碍物,例如墙壁或其他设备。

-将打印机放置在离电脑更近的位置,以减少传输信号的距离。
-避免将打印机放置在电磁干扰源附近,如电视、微波炉等。
2.检查打印机连接
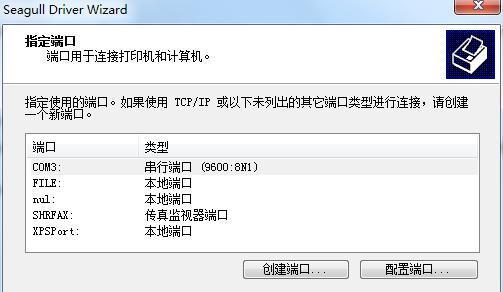
-确保打印机与电脑之间的连接线稳固且没有松动。
-如果使用无线连接,确保无线网络信号强度良好。
-尝试重新连接打印机,以确保连接正常。
3.更新打印机驱动程序
-检查打印机制造商的官方网站,下载并安装最新的驱动程序。
-更新驱动程序可能会修复与打印机距离相关的问题,并提升打印质量。
4.调整打印设置
-打开打印机设置界面,检查默认设置是否符合需求。
-调整打印品质和速度设置,以获得更好的打印效果。
-在高品质打印时,可能需要将打印机与电脑放置得更近。
5.使用信号增强器
-考虑购买一个信号增强器,用于扩大打印机和电脑之间的信号范围。
-信号增强器可以有效地解决打印机无效距离的问题,并提升信号稳定性。
6.检查打印机设置
-在打印机设置中,查看是否有关于距离限制的选项或警告。
-如果有相关设置,请调整为适当的距离范围内。
7.清洁打印机
-定期清洁打印机内部和外部,以确保其正常运行。
-尘埃或污垢可能影响打印质量或信号传输。
8.重启打印机和电脑
-有时,只需简单地重新启动设备,就可以解决打印机无效距离的问题。
-关闭打印机和电脑,等待几分钟后再重新启动。
9.调整打印机设置
-查看打印机设置界面是否有关于打印距离的选项。
-根据打印机型号,可能有一些设置可以调整以适应不同距离。
10.使用更高质量的连接线
-如果使用有线连接,考虑更换更高质量的连接线。
-使用质量较差的连接线可能导致信号衰减或传输不稳定。
11.更新操作系统
-确保电脑的操作系统处于最新状态。
-更新操作系统可能会修复与打印机距离相关的问题,并提升兼容性。
12.联系厂家支持
-如果以上方法都没有解决问题,建议联系打印机制造商的技术支持团队。
-他们可以提供更专业的建议和解决方案。
13.参考用户手册
-仔细阅读打印机用户手册中关于无效距离的章节。
-用户手册可能会提供关于解决问题的具体步骤或建议。
14.考虑更换打印机
-如果以上方法仍无效,可能需要考虑更换打印机。
-选择一台与电脑兼容且适应需求的新打印机。
15.
在解决打印机无效距离的问题时,首先要调整打印机位置并检查连接。更新驱动程序和调整打印设置也是有效的方法。如果问题仍然存在,可以考虑使用信号增强器或联系厂家支持。如果无法解决问题,可能需要考虑更换打印机。通过以上方法,我们可以获得更有效的打印结果。











