打印机属性锁定(克服打印机属性锁定的困扰)
- 数码维修
- 2024-07-04
- 27
- 更新:2024-06-28 13:31:33
在日常使用打印机的过程中,我们经常遇到打印机属性锁定的问题,导致无法进行正常的打印操作。这不仅浪费了我们宝贵的时间,还会给工作和生活带来很大的不便。本文将为大家介绍一些解决打印机属性锁定问题的方法和技巧,帮助大家轻松应对这一难题。
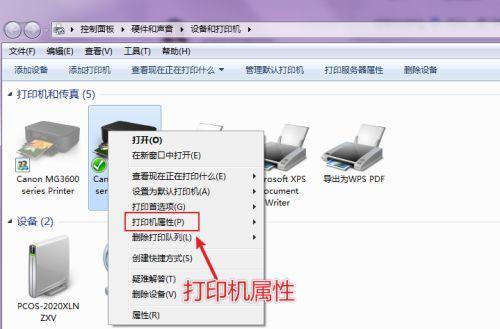
1.检查打印机连接状态
-确保打印机与电脑连接稳定。
-检查USB或无线连接是否正常。
-重启电脑和打印机,重新建立连接。
2.检查打印队列
-点击开始菜单,找到控制面板,进入设备和打印机。
-右键点击打印机图标,选择“查看打印队列”。
-如果有未完成的打印任务,右键点击任务并选择“取消”。
3.检查打印机属性设置
-打开设备和打印机页面。
-右键点击打印机图标,选择“打印机属性”。
-确保属性设置正确,例如纸张大小、打印质量等。
4.更新打印机驱动程序
-打开设备和打印机页面。
-右键点击打印机图标,选择“打印机属性”。
-点击“高级”选项卡,选择“新驱动程序”进行更新。
5.清理打印机头和喷墨盒
-关闭打印机电源并拔掉电源线。
-用软布蘸取少量清水擦拭打印机头。
-清洗墨盒或更换新的喷墨盒。
6.重置打印机设置
-打开设备和打印机页面。
-右键点击打印机图标,选择“打印机属性”。
-点击“高级”选项卡,选择“属性设置”。
-点击“默认”按钮,将设置恢复为默认值。
7.检查打印机软件设置
-打开打印机软件,如HP打印助手或佳能Easy-WebPrintEX等。
-检查软件设置,如纸张类型、打印质量等是否正确。
8.更新操作系统
-点击开始菜单,选择“设置”。
-进入“更新和安全”选项,点击“检查更新”。
-如果有可用的操作系统更新,点击“安装”。
9.检查打印机固件更新
-访问打印机制造商的官方网站。
-在支持或下载页面搜索打印机型号。
-下载最新的固件更新,并按照说明进行安装。
10.重装打印机驱动程序
-打开设备和打印机页面。
-右键点击打印机图标,选择“删除设备”。
-重新安装打印机驱动程序。
11.检查打印机故障指示灯
-查看打印机前面板上的指示灯状态。
-检查用户手册,找到对应指示灯的故障解决方法。
12.更新打印机管理软件
-打开设备和打印机页面。
-右键点击打印机图标,选择“打印机属性”。
-点击“高级”选项卡,选择“新驱动程序”进行更新。
13.检查电脑端口设置
-打开设备和打印机页面。
-右键点击打印机图标,选择“打印机属性”。
-点击“高级”选项卡,选择“端口设置”。
-确认端口设置是否正确。
14.使用专业的打印机故障排除工具
-下载并安装专业的打印机故障排除工具。
-运行该工具,按照提示进行故障排查和修复。
15.寻求专业的技术支持
-如果以上方法均无效,可以咨询打印机制造商的技术支持。
-提供详细的问题描述和相关信息,寻求专业的帮助。
通过本文所介绍的方法和技巧,我们可以轻松应对打印机属性锁定问题,解决常见的打印故障。同时,在日常使用中,我们也应该注意保养打印机,及时更新驱动程序和固件,以确保打印机的正常运行。无论是个人用户还是企业用户,都可以从中受益,并提高工作效率和生活质量。
打印机属性锁定及解决方法
随着科技的发展,打印机成为我们日常工作和生活中不可或缺的设备。然而,有时我们可能会遇到打印机属性被锁定的问题,无法调整打印机的设置。本文将为您详细介绍打印机属性锁定的原因,并提供解决方法,帮助您重新掌握打印机设置。
一、打印机属性锁定的原因及影响
1.1打印机属性被锁定的原因
1.2打印机属性锁定的影响
二、通过管理员权限解锁打印机属性
2.1步骤一:查看当前用户权限
2.2步骤二:切换到管理员账户
2.3步骤三:解锁打印机属性
三、通过注册表编辑解锁打印机属性
3.1步骤一:打开注册表编辑器
3.2步骤二:定位到打印机属性的注册表项
3.3步骤三:修改注册表键值以解锁属性
四、通过组策略编辑器解锁打印机属性
4.1步骤一:打开组策略编辑器
4.2步骤二:定位到打印机属性的策略设置
4.3步骤三:修改策略以解锁属性
五、通过安全模式解锁打印机属性
5.1步骤一:进入安全模式
5.2步骤二:解锁打印机属性
5.3步骤三:退出安全模式
六、其他常见解决方法
6.1检查驱动程序是否正常
6.2重新安装打印机驱动程序
6.3联系厂家技术支持
七、
通过本文介绍的多种方法,您可以轻松解决打印机属性被锁定的问题。无论是通过管理员权限、注册表编辑、组策略编辑器还是安全模式,都可以帮助您重新掌握打印机的设置,提高工作效率。如果以上方法无法解决问题,建议及时联系厂家技术支持,获得更专业的帮助。希望本文能对您解决打印机属性锁定问题有所帮助。











