快速设置表格样式教程(简单易懂的表格样式设置方法)
- 数码维修
- 2024-11-25
- 39
- 更新:2024-11-20 16:27:54
随着信息化时代的到来,表格在我们的日常工作和学习中扮演着重要的角色。然而,大多数人在设置表格样式时都感到困惑和繁琐。本文将向大家介绍一种快速设置表格样式的方法,让你的表格瞬间变得漂亮,提高工作效率。
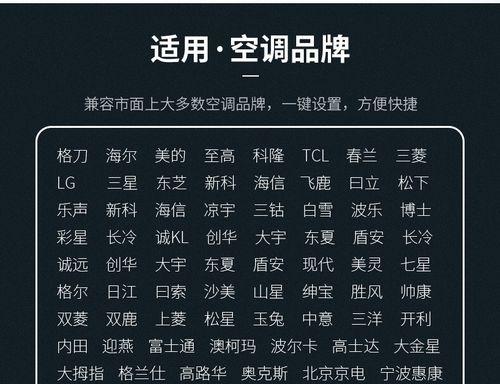
选择合适的表格样式,提高阅读体验
选择合适的表格样式对于提高阅读体验非常重要,可以通过主题、颜色和字体等方面来设置。主题可以根据不同场合选择,如商务、科技、教育等,每个主题都有相应的配色方案和字体推荐。合理搭配主题、颜色和字体,能够使整个表格看起来更加统美观。
调整表格边框样式,突显数据结构
表格边框样式的设置可以使数据结构更加清晰易懂。可以选择不同粗细、颜色和线型的边框样式,根据数据的重要程度来突出显示。同时,合理设置行间距和列间距,可以让整个表格看起来更加整洁。
利用表格的背景色进行分类标记
通过设置表格的背景色,可以将不同类别的数据进行分类标记。比如,在销售报表中,可以将销售额较高的产品标记为绿色背景,销售额较低的产品标记为红色背景。这样一目了然,便于快速分析数据。
合并和拆分单元格,提高排版效果
有时候需要将相邻的单元格合并成一个大的单元格,以便于排版和展示。比如,在制作课程安排表时,可以将每天的时间段合并成一个单元格,这样看起来更加整洁美观。而拆分单元格则适用于需要详细展示信息的场景,比如将某一单元格拆分成多个子单元格。
利用表格样式设置工具快速修改样式
在一些办公软件中,提供了快速设置表格样式的工具,能够帮助用户快速修改表格样式,提高工作效率。比如,在MicrosoftWord中,可以使用预设的样式和主题来设置表格样式,省去手动调整的繁琐步骤。
使用行列交替背景色增加可读性
行列交替背景色是一种常用的表格样式设置方法,可以增加表格的可读性。通过设置奇偶行或列的背景色不同,可以更加清晰地区分每一行或每一列的数据,减少阅读时的混淆。
设置表头固定,方便查看长表格
当表格过长时,我们往往需要滚动屏幕才能查看完整的表格。为了方便阅读和比较数据,可以设置表头固定,使其始终显示在屏幕顶部。这样即使滚动页面,表头仍然可见,方便用户查看和分析数据。
调整列宽和行高,保证内容完整显示
有时候,在表格中会出现内容显示不完整的问题,这时候需要调整列宽和行高。可以根据内容的长度和字体大小来调整列宽,保证内容完整显示。同时,也要考虑行高的合适性,以确保数据的可读性。
设置单元格的对齐方式,提升美观度
合理的对齐方式能够提升表格的美观度。可以根据数据的类型和内容的重要性来设置对齐方式,比如标题可以居中对齐,数字可以右对齐,文本可以左对齐。这样能够使表格整体看起来更加统整洁。
添加表格标题和注释,增加表达能力
在表格上方添加一个标题,能够更清晰地表达表格的含义和目的。同时,在需要解释或补充说明的地方,可以添加注释,增加表格的表达能力。标题和注释的设置要简明扼要,言之有物。
设置条件格式,快速反映数据变化
通过条件格式设置,可以根据数据的大小、颜色或其他条件来快速反映数据的变化。比如,在销售数据报表中,可以设置当某个产品的销售额低于预期时,该单元格显示红色。这样,即使数据量很大,也能迅速发现异常情况。
应用表格样式模板,快速复用样式
为了方便以后的使用和复用,可以将设置好的表格样式保存为模板,以便以后使用。当需要应用相同的样式时,只需选择相应的模板即可,大大提高了工作效率。
调整表格样式的细节,完善表现效果
在设置表格样式时,还可以调整一些细节来完善表现效果。比如,设置特殊字体效果、添加底纹、调整边距等。这些小的调整能够使整个表格更加精致美观。
测试和调整表格样式,确保无误
在设置完表格样式后,要进行测试和调整,确保表格显示正常、没有错位或溢出等问题。可以使用不同的数据量和数据类型来测试表格的可读性和适应性,必要时进行进一步的调整。
快速设置表格样式可以让你的工作事半功倍。选择合适的样式、调整边框、背景色和对齐方式、合并拆分单元格、设置固定表头等方法都能够让你的表格瞬间变得漂亮。掌握这些技巧,提高工作效率,为你的工作和学习带来便利。
如何快速设置表格样式
在日常办公和学习中,我们经常需要使用到表格来整理和展示数据。然而,表格的样式设置往往会让人头疼,花费大量时间。本文将教大家一些快速设置表格样式的技巧,让您能够轻松地创建出漂亮且专业的表格。
一:选择合适的表格样式(关键字:样式选择)
在开始设置表格样式之前,我们首先需要选择一个适合的表格样式。不同的场景和目的可能需要不同的样式,所以我们可以先在样式库中浏览各种不同风格和配色的表格样式,然后选择最符合自己需求的一款。
二:调整边框线(关键字:边框线调整)
边框线是表格中最基本的元素,通过调整边框线的粗细和颜色可以改变整个表格的外观。我们可以使用软件中提供的边框线工具来快速设置边框线的样式,如设置单线、双线或虚线等。
三:设置表头样式(关键字:表头样式)
表头是表格中最重要的部分,通常需要突出显示。我们可以通过调整表头的字体大小、加粗、背景色等方式来设置表头的样式,使其与其他单元格有所区别,增强可读性。
四:设置单元格颜色(关键字:单元格颜色)
通过设置单元格的背景色可以使表格更加美观和易于辨认。我们可以选择与主题相符的颜色,或者根据数据的性质选择不同颜色来区分不同的单元格。
五:调整字体样式(关键字:字体样式调整)
字体是表格中文字的基本属性,通过调整字体的样式可以使表格看起来更加统一和专业。我们可以设置字体的大小、粗细、颜色等属性,确保表格中的文字清晰可读。
六:合并和拆分单元格(关键字:合并拆分)
有时候我们需要将多个单元格合并成一个单元格,或者将一个单元格拆分成多个单元格。通过合并和拆分单元格,我们可以更好地组织表格的结构和布局,使其更加美观和易于阅读。
七:调整列宽和行高(关键字:列宽行高调整)
如果表格中的内容较多或者需要显示大量文字,我们可能需要调整列宽和行高来使内容能够完整显示。通过拖动边界线或者使用自动调整功能,我们可以快速地调整表格的列宽和行高,以适应内容的需要。
八:添加辅助线(关键字:辅助线添加)
为了使表格更加清晰和易于对齐,我们可以添加一些辅助线。辅助线可以帮助我们更准确地布局和定位,同时也使表格看起来更加规整和美观。
九:设置单元格格式(关键字:单元格格式设置)
除了样式外,表格中的数据格式也很重要。我们可以设置单元格的数据格式,如日期、货币、百分比等,以便更好地展示数据,并使其符合实际需求。
十:添加表格标题和注释(关键字:标题注释添加)
如果表格需要进一步说明或者需要添加标题,我们可以在表格上方或侧边添加标题和注释。通过设置合适的字体样式和位置,我们可以突出标题和注释的重要性,使其更加醒目。
十一:调整表格样式的快捷键(关键字:样式快捷键)
为了更高效地设置表格样式,我们可以使用软件中提供的一些快捷键。通过熟练掌握这些快捷键,我们可以在设置表格样式时节省大量时间和精力。
十二:保存和导入自定义样式(关键字:自定义样式保存导入)
如果我们经常使用一种特定的表格样式,可以将其保存为自定义样式,并在需要时导入使用。这样可以节省设置样式的时间,并保证每次表格的样式都是一致的。
十三:应用样式到多个表格(关键字:样式应用)
如果需要将相同的样式应用到多个表格上,我们可以使用软件中提供的样式应用功能。通过选择需要应用样式的表格,我们可以一次性将相同样式应用到这些表格上,省去重复设置的麻烦。
十四:分享和导出表格样式(关键字:样式分享导出)
如果我们已经设置好了一个漂亮的表格样式,可以将其分享给他人或导出为文件。这样其他人就可以直接使用该样式,或者在其他项目中导入使用,从而提高工作效率和一致性。
十五:
通过上述的教程,我们学习了如何快速设置表格样式。选择合适的样式、调整边框线、设置表头样式、调整单元格颜色和字体样式、合并和拆分单元格、调整列宽和行高、添加辅助线、设置单元格格式、添加标题和注释、使用快捷键、保存和导入自定义样式、应用样式到多个表格,以及分享和导出表格样式等技巧,能够帮助我们轻松地创建出漂亮且专业的表格。无论是在工作中还是学习中,都能够提高我们的效率和工作质量。











