探索Windows资源管理器的开放方式(解析资源管理器的打开方式和优化技巧)
- 电脑百科
- 2024-11-19
- 6
- 更新:2024-10-29 11:52:54
Windows资源管理器是Windows操作系统中的一个重要工具,用于浏览、管理和操作计算机中的文件和文件夹。了解资源管理器的不同打开方式和优化技巧,可以提高工作效率和操作体验。本文将深入探讨Windows资源管理器的打开方式和优化技巧。
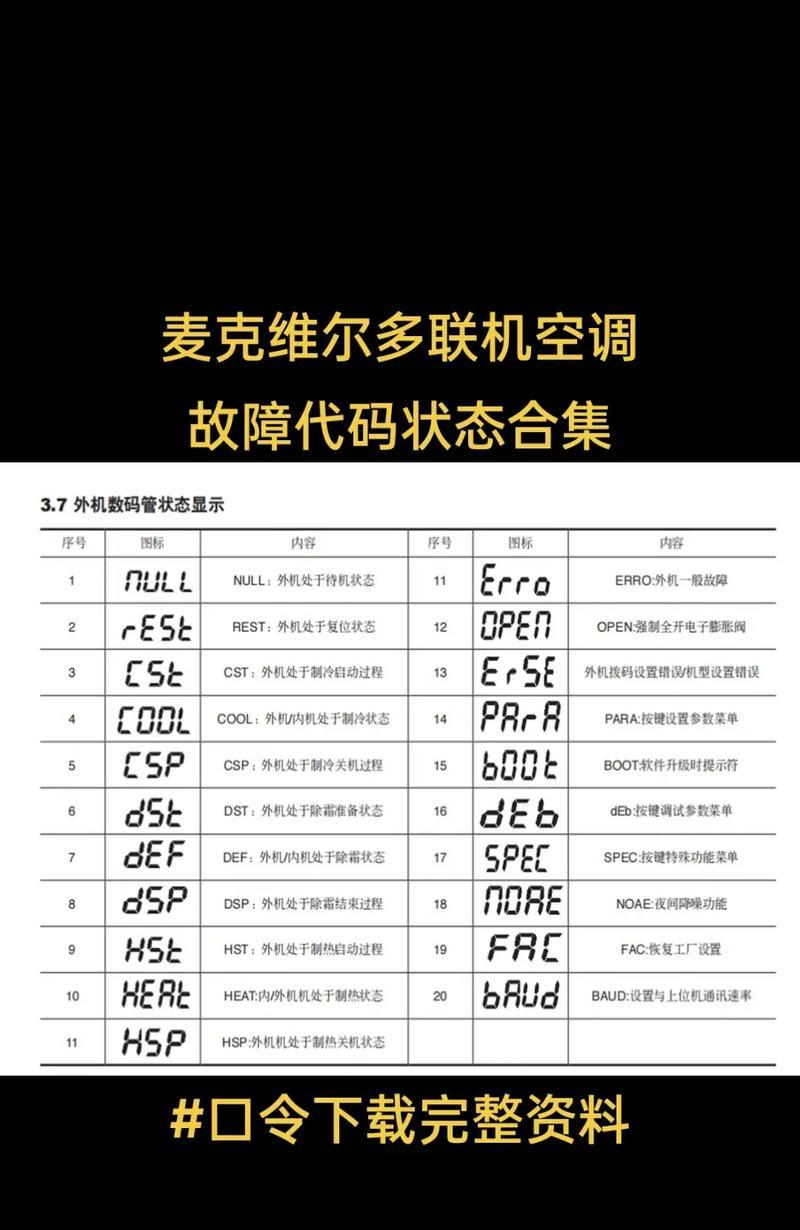
通过快捷键打开资源管理器
通过Win+E快捷键可以快速打开资源管理器,方便用户快速访问文件和文件夹。
通过任务栏打开资源管理器
将资源管理器固定到任务栏上,单击任务栏上的资源管理器图标即可直接打开。
通过开始菜单打开资源管理器
点击开始菜单,找到资源管理器图标,单击即可打开资源管理器。
通过运行窗口打开资源管理器
按下Win+R组合键打开运行窗口,输入"explorer"命令后按下回车键即可打开资源管理器。
通过搜索框打开资源管理器
在任务栏的搜索框中输入"资源管理器"或"explorer",在搜索结果中选择资源管理器并点击即可打开。
通过右键菜单打开资源管理器
在桌面或文件夹空白处右键点击,选择"打开"或"在新窗口中打开"即可快速打开资源管理器。
通过快速访问打开常用文件夹
在资源管理器的左侧面板中,可以添加常用文件夹到快速访问栏,方便快速打开。
通过路径导航栏快速切换文件夹
资源管理器的路径导航栏可以快速切换当前文件夹,直接点击路径导航栏中的文件夹即可跳转。
通过标签页多窗口管理
资源管理器支持标签页功能,可以通过Ctrl+T快捷键打开新的标签页,在多个标签页中方便地进行文件管理。
通过自定义快捷方式加速操作
可以将常用的文件夹或功能设置为自定义快捷方式,并将其添加到资源管理器的工具栏或右键菜单中,加快操作速度。
通过查看选项进行界面优化
在资源管理器的"查看"选项中,可以调整图标大小、显示和隐藏文件扩展名等,以优化界面显示效果。
通过搜索功能快速定位文件
在资源管理器中使用搜索框输入关键词,可以快速定位到符合条件的文件和文件夹。
通过快速访问历史记录定位最近访问的位置
资源管理器的快速访问面板中会记录最近访问的位置,可以方便快速返回到之前浏览的文件夹。
通过设置文件夹选项进行个性化设置
在文件夹选项中,可以进行个性化设置,如更改文件夹的默认打开方式、显示隐藏文件等。
通过命令行操作扩展资源管理器功能
通过命令行操作可以进一步扩展资源管理器的功能,如使用"dir"命令查看文件列表,使用"copy"命令复制文件等。
通过不同的打开方式和优化技巧,我们可以更高效地利用Windows资源管理器进行文件和文件夹的管理和操作。掌握这些技巧,能够提升工作效率和操作体验,并更好地适应Windows操作系统的使用。
探索Windows资源管理器的开启方式
Windows资源管理器是操作Windows操作系统时常用的工具之一,它可以帮助我们查看和管理文件、文件夹以及驱动器等。本文将介绍多种打开Windows资源管理器的方法,帮助读者更高效地使用Windows操作系统。
通过任务栏快速启动Windows资源管理器
通过任务栏上的图标可以快速启动Windows资源管理器,只需单击图标即可打开。
使用快捷键组合打开Windows资源管理器
通过组合快捷键Win+E可以直接打开Windows资源管理器,方便快捷。
在开始菜单中查找并打开Windows资源管理器
在开始菜单的搜索框中输入“资源管理器”或“文件资源管理器”,然后点击搜索结果中的“Windows资源管理器”即可启动。
通过运行命令打开Windows资源管理器
按下Win+R组合键打开运行对话框,在对话框中输入“explorer”命令,然后按下回车即可打开Windows资源管理器。
在文件夹窗口中使用地址栏快速打开Windows资源管理器
在任意文件夹窗口的地址栏中输入“explorer”并按下回车,即可打开新的Windows资源管理器窗口。
使用任务管理器打开Windows资源管理器
通过任务管理器的“文件”菜单中的“新任务”选项,输入“explorer”并按下回车即可打开Windows资源管理器。
通过托盘图标右键菜单启动Windows资源管理器
在系统托盘中找到Windows资源管理器的图标,右键点击该图标,选择“打开”即可启动。
通过桌面右键菜单打开Windows资源管理器
在桌面上右键点击空白区域,选择“个性化”,然后在左侧菜单中选择“主题”,最后点击窗口右侧的“桌面图标设置”按钮,在弹出的窗口中点击“桌面图标”选项卡,在其中勾选“计算机”或其他想要快速打开的项目,点击应用即可。
使用命令提示符打开Windows资源管理器
在命令提示符窗口中输入“startexplorer”,然后按下回车键即可打开Windows资源管理器。
在资源管理器中创建快捷方式
可以在任意文件夹窗口的地址栏中输入“explorer.exe”加空格加文件路径,然后按下回车键即可在指定文件夹位置创建一个快捷方式。
通过桌面快捷方式打开Windows资源管理器
在桌面上右键点击空白区域,选择“新建”>“快捷方式”,然后在弹出的窗口中输入“explorer.exe”并点击下一步,在快捷方式的名称处输入想要的名称,点击完成即可在桌面上创建一个快捷方式。
使用注册表编辑器修改启动项打开Windows资源管理器
通过修改注册表中的启动项,可以实现开机自动启动Windows资源管理器。
通过任务计划程序打开Windows资源管理器
可以使用Windows自带的任务计划程序来实现在指定时间自动打开Windows资源管理器的功能。
使用第三方软件打开Windows资源管理器
一些第三方软件如TotalCommander、Clover等,可以替代Windows资源管理器,并提供更多的功能和便利。
通过本文介绍的多种打开Windows资源管理器的方法,读者可以根据自己的需求选择最适合自己的方法,从而更加高效地使用Windows操作系统。无论是通过任务栏、快捷键、命令提示符还是第三方软件,都可以让我们更便捷地管理和查看文件、文件夹和驱动器等。希望本文能够为读者提供一些有用的信息和技巧。











