将表格转换为Word文档的教程(简单操作快速实现表格转换)
- 电脑百科
- 2024-11-10
- 20
- 更新:2024-10-29 11:40:43
随着办公工作的日益繁忙,我们常常需要将表格转换为Word文档,以便更好地进行编辑和分享。然而,许多人在这个过程中遇到了困难,不知道应该如何操作。本文将为您提供一份详细的教程,教您如何简单快速地将表格转换为Word文档。
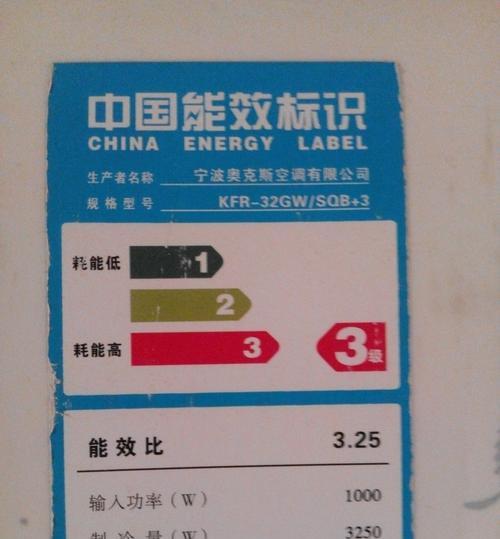
一、打开MicrosoftExcel并导入表格数据
通过双击Excel图标,打开MicrosoftExcel软件。然后选择“文件”菜单,点击“打开”选项,并在弹出的文件浏览器中选择您要转换的表格文件,点击“打开”按钮。这样就成功导入了表格数据。
二、调整表格样式和格式
在Excel中,您可以根据需要调整表格的样式和格式。比如,您可以选择合适的字体、字号和颜色,还可以设置边框和背景色等。通过这些调整,您可以让表格更符合您的需求。
三、选择并复制表格数据
在Excel中,使用鼠标点击并拖动选择需要转换为Word文档的表格数据。然后点击“复制”按钮或使用快捷键Ctrl+C将选中的表格数据复制到剪贴板中。
四、打开MicrosoftWord并新建文档
通过双击Word图标,打开MicrosoftWord软件。然后选择“文件”菜单,点击“新建”选项,并选择“空白文档”或其他适合的文档模板。这样就成功新建了一个Word文档。
五、粘贴表格数据到Word文档中
在新建的Word文档中,点击光标所在的位置,然后点击“粘贴”按钮或使用快捷键Ctrl+V将剪贴板中的表格数据粘贴到Word文档中。
六、调整表格样式和格式
在Word中,您可以对粘贴进来的表格进行样式和格式的调整。您可以选择合适的字体、字号和颜色,还可以设置行高和列宽等。通过这些调整,您可以让表格更美观易读。
七、添加标题和页眉页脚
如果需要,在Word文档中您可以添加标题和页眉页脚等元素。点击菜单栏的“插入”选项,选择“标题”、“页眉”或“页脚”,然后根据需求进行编辑和调整。
八、保存并导出Word文档
在完成表格转换为Word文档的编辑后,您可以选择“文件”菜单中的“保存”选项,将文档保存在计算机上的指定位置。如果需要导出为其他格式,如PDF等,可以选择“文件”菜单中的“导出”选项进行导出操作。
九、设置页面布局和打印选项
如果您需要对Word文档的页面布局和打印选项进行设置,可以点击菜单栏的“页面布局”选项,选择“页面设置”或“打印设置”进行相关操作。通过设置这些选项,您可以确保打印效果符合您的要求。
十、查看和编辑Word文档
在完成表格转换为Word文档后,您可以通过滚动鼠标或使用键盘上的方向键来查看整个文档。如果需要进行编辑,可以直接在文档中进行修改和调整。
十一、添加批注和修订
如果您需要与他人共享和协作编辑这个Word文档,可以选择“审阅”菜单中的“批注”或“修订”选项。通过添加批注和修订,您可以清晰地表达自己的意见和建议。
十二、使用表格工具进行进一步操作
在Word中,您可以使用表格工具对已转换的表格进行进一步的操作。比如,您可以合并、拆分或调整表格中的单元格,还可以对表格内容进行排序和筛选等。
十三、保存和备份Word文档
为了防止意外丢失或损坏Word文档,建议您定期保存和备份文档。可以选择“文件”菜单中的“保存”选项,将文档保存在计算机上的指定位置,并定期将文档复制到其他存储设备中进行备份。
十四、打印和分享Word文档
当您完成对Word文档的编辑并满意打印效果后,可以选择“文件”菜单中的“打印”选项,将文档输出到打印机进行打印。如果需要分享文档,可以选择“文件”菜单中的“发送”选项,通过电子邮件或其他方式分享给他人。
十五、
通过本教程,您已经学会了如何将表格转换为Word文档。只需要简单几步操作,您就可以轻松地将Excel表格转换为可编辑的Word文档,并进行进一步的编辑和分享。希望这个教程对您有所帮助!
将表格转换为Word文档的简易教程
在日常工作中,我们经常会使用Excel来创建和编辑各种表格。然而,在某些情况下,我们可能需要将这些表格转换为Word文档,以便更好地与他人共享或进行进一步的编辑和美化。本教程将向你展示如何快速而简单地将Excel表格转换为Word文档,并提供一些有用的技巧和方法,帮助你编辑和美化这些表格。
1.选择要转换的表格
在Excel中,选择你想要转换的表格。你可以选择单个表格或多个表格,根据你的需求进行选择。
2.复制表格内容
在Excel中,使用Ctrl+C快捷键或右键点击并选择“复制”选项,将选定的表格内容复制到剪贴板。
3.打开Word文档
打开一个新的Word文档或现有的文档,以便将表格内容粘贴到其中。你可以使用Ctrl+V快捷键或右键点击并选择“粘贴”选项。
4.粘贴为表格
确保光标在你希望将表格粘贴到的位置,然后选择“粘贴为表格”选项。Word将自动将你复制的Excel表格粘贴为一个Word表格。
5.调整表格大小
如果你的表格在Word中显示不完整,你可以调整表格的大小。选择表格,然后在“布局”选项卡上,通过更改行高和列宽来调整表格的大小。
6.调整表格样式
Word提供了各种样式和格式选项,可以帮助你美化和调整表格的外观。选择表格,然后在“设计”选项卡上,尝试不同的表格样式和边框样式。
7.添加表格标题
如果你的表格需要一个标题,你可以在表格上方添加一个标题行。选择第一行单元格,并使用“合并单元格”选项将其合并为一个单元格。然后在该单元格中输入标题。
8.插入公式和函数
与Excel类似,Word也可以执行一些简单的计算。选择一个单元格,然后使用“插入公式”选项,输入公式或函数来计算特定单元格的值。
9.添加行和列
如果你需要在转换后的Word表格中添加更多的行和列,可以使用“插入”选项卡上的“行”和“列”按钮。选择要插入的位置,然后点击相应按钮即可。
10.删除行和列
如果你想要删除转换后Word表格中的行和列,选择它们并使用“布局”选项卡上的“删除”按钮进行删除。
11.格式化表格样式
Word提供了更多高级的表格格式化选项,如添加背景颜色、调整边框线型等。选择表格,然后在“设计”选项卡上尝试这些选项,使你的表格更具吸引力。
12.添加图像和图表
Word文档可以插入图像和图表,使你的表格更加丰富和生动。选择合适的位置,并使用“插入”选项卡上的“图片”或“图表”选项来插入你想要添加的图像或图表。
13.调整页面布局
如果你需要更改整个Word文档的页面布局,可以使用“页面布局”选项卡上的选项来调整页面边距、方向和纸张大小等参数。
14.文字和格式编辑
Word不仅可以插入表格,还可以在表格中进行文字编辑。选择一个单元格,然后输入所需的文本,并使用字体、字号等格式选项进行编辑。
15.保存和分享你的文档
别忘了保存你的Word文档。使用“文件”选项卡上的“保存”或“另存为”选项,将文档保存在你想要的位置,并与他人共享或进一步编辑。
通过本教程,我们学习了如何将Excel表格转换为Word文档,并提供了一些有用的技巧和方法,帮助我们编辑和美化这些表格。无论是在工作中还是个人使用中,将表格转换为Word文档可以更好地展示和共享我们的数据和信息。希望这些方法能够帮助你提高工作效率,并使你的表格更加专业和美观。











