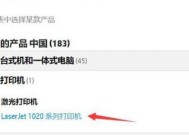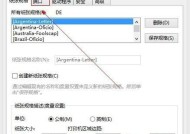如何修改打印机驱动端口(简便的步骤指南和关键注意事项)
- 数码维修
- 2024-06-30
- 157
- 更新:2024-06-28 13:24:16
打印机驱动端口是连接计算机和打印机的通道,正确设置端口可以提高打印机的工作效率和稳定性。本文将介绍如何修改打印机驱动端口的步骤,并提供关键注意事项,以帮助读者解决打印机连接问题。
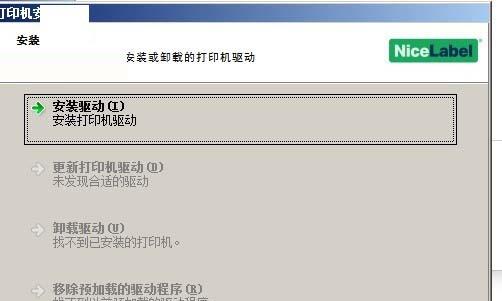
1.如何打开打印机驱动设置界面
-在计算机桌面上双击打印机图标,或者进入控制面板找到“设备和打印机”选项。
-右键点击目标打印机,选择“打印机属性”或“属性”选项。
-在属性窗口中,找到“端口”或“设置”标签页,可以看到当前的打印机端口设置。
2.检查当前的打印机端口设置
-确认当前使用的端口类型,常见的有USB、网络、蓝牙等。
-注意当前的端口状态是否为“在线”,如果为“离线”或“错误”,可能需要重新设置。
3.修改打印机端口
-在端口列表中选择要修改的端口,通常以名称或端口号标识。
-点击“配置端口”或类似选项,进入端口设置界面。
-根据需要,选择其他可用端口或手动输入新端口信息。
-确认修改后,点击“确定”保存设置。
4.关闭和重新启动打印机
-在修改端口后,关闭打印机并断开电源线。
-等待几分钟后,重新插入电源线并开启打印机。
-计算机将自动识别新的打印机端口并建立连接。
5.检测打印机连接状态
-打开控制面板中的“设备和打印机”选项。
-右键点击目标打印机,选择“查看打印队列”或类似选项。
-如果打印队列中没有未完成的任务,则说明打印机连接成功。
6.检查网络打印机端口设置
-如果使用网络打印机,需确保网络连接正常。
-进入打印机的网络设置页面,确认IP地址等设置是否正确。
-在计算机上选择正确的网络端口,并按照步骤3修改端口设置。
7.更新打印机驱动程序
-如果以上操作未解决问题,可以尝试更新打印机驱动程序。
-访问打印机制造商的官方网站,下载最新的驱动程序。
-安装新的驱动程序后,重新进行打印机端口设置。
8.使用设备管理器检查端口状态
-在计算机的“设备管理器”中查看打印机端口状态。
-如果端口显示为“正常”或“启用”,则说明连接正常。
-如果端口显示为“禁用”或“故障”,可能需要进行修复或重新安装驱动程序。
9.确保打印机和计算机连接稳定
-检查打印机和计算机之间的连接线是否松动或损坏。
-确保电源线和数据线牢固连接,没有杂散信号干扰。
10.清理打印机驱动缓存
-在计算机的开始菜单中搜索并打开“服务”选项。
-找到并停止“打印机与扫描仪”服务。
-打开Windows资源管理器,进入以下文件路径:%systemroot%\System32\spool\PRINTERS\
-删除文件夹中的所有文件,清空打印机驱动缓存。
-返回“服务”选项,重新启动“打印机与扫描仪”服务。
11.检查防火墙设置
-防火墙可能会阻止计算机和打印机之间的通信。
-检查防火墙设置,确保允许打印机驱动程序的通信。
12.检查打印机固件更新
-打印机制造商可能发布固件更新,以修复端口连接问题。
-访问制造商的官方网站,查找打印机固件的最新版本。
-按照制造商提供的指南,更新打印机固件。
13.寻求专业技术支持
-如果以上步骤未能解决问题,可以联系打印机制造商的技术支持团队。
-提供详细的问题描述和已尝试的解决方案,以便他们能够更好地帮助您。
14.备份和恢复打印机设置
-在进行修改前,建议备份当前的打印机设置。
-记录当前的端口设置和其他相关配置。
-如果修改后出现问题,可以恢复到备份的设置。
15.
通过修改打印机驱动端口,我们可以解决打印机连接问题,并提高打印机的工作效率。在进行修改前,确保了解当前的打印机连接状态和所需修改的端口类型。同时,注意备份设置和寻求专业技术支持,以便在出现问题时能够及时解决。记住以上步骤和注意事项,您将能够轻松修改打印机驱动端口。
简单步骤帮助您修改打印机驱动端口设置
在使用打印机时,有时候我们需要修改打印机驱动端口,以便适应不同的打印需求或者解决一些打印问题。本文将为您介绍如何通过简单的步骤来修改打印机驱动端口设置,帮助您顺利完成操作。
1.检查当前打印机连接状态
2.打开控制面板并选择设备和打印机
3.右击目标打印机并选择“属性”
4.在属性窗口中切换到“端口”选项卡
5.查看当前的端口设置
6.点击“添加端口”按钮
7.选择需要的端口类型
8.输入新的端口名称
9.点击“确定”按钮保存设置
10.返回“属性”窗口并选择新添加的端口
11.点击“应用”按钮并关闭窗口
12.测试打印机是否正常工作
13.如果出现问题,重新检查端口设置并重复上述步骤
14.提交修改后的端口设置
15.
内容详述:
1.检查当前打印机连接状态:在开始修改打印机驱动端口之前,确保打印机已正确连接到计算机并处于正常工作状态。
2.打开控制面板并选择设备和打印机:在Windows操作系统中,点击开始菜单并搜索“控制面板”,然后选择“设备和打印机”选项。
3.右击目标打印机并选择“属性”:在设备和打印机窗口中,找到需要修改端口的打印机图标,右击该图标并选择“属性”。
4.在属性窗口中切换到“端口”选项卡:在打印机属性窗口中,选择“端口”选项卡,以便查看和修改当前的端口设置。
5.查看当前的端口设置:在端口选项卡中,您将看到当前打印机所使用的端口信息。请注意该信息,以便稍后对比是否修改成功。
6.点击“添加端口”按钮:在端口选项卡中,点击“添加端口”按钮,以便添加新的打印机驱动端口。
7.选择需要的端口类型:在添加端口对话框中,选择适合您的打印机的端口类型。常见的类型有“标准TCP/IP端口”、“USB虚拟打印机端口”等。
8.输入新的端口名称:根据您的需要,为新添加的端口输入一个易于识别的名称。确保名称清晰并与端口类型相符。
9.点击“确定”按钮保存设置:在添加端口对话框中,点击“确定”按钮以保存您的端口设置。
10.返回“属性”窗口并选择新添加的端口:返回打印机属性窗口,在端口选项卡中选择您刚刚添加的新端口。
11.点击“应用”按钮并关闭窗口:在打印机属性窗口中,点击“应用”按钮以应用新的端口设置,并关闭窗口。
12.测试打印机是否正常工作:打印一份测试文件或者文档,以确保打印机在修改端口后能正常工作。
13.如果出现问题,重新检查端口设置并重复上述步骤:如果打印机在修改端口后出现问题,再次检查端口设置并按照上述步骤重新操作,确保没有遗漏或错误。
14.提交修改后的端口设置:如果打印机在新的端口设置下正常工作,可以选择提交修改后的端口设置,以便将其永久保存。
15.通过以上步骤,您已经成功修改了打印机驱动端口,可以根据实际需求来调整和优化打印机的性能和稳定性。记得在操作过程中仔细阅读提示信息,并备份重要的设置,以免丢失数据。