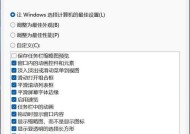如何有效清理Win7电脑C盘空间(Win7电脑C盘清理工具和步骤分享)
- 电脑百科
- 2024-09-03
- 50
- 更新:2024-08-21 10:40:19
Win7电脑是目前仍然被广泛使用的操作系统之一。随着时间的推移,C盘存储空间逐渐变得拥挤,这可能会导致系统运行变慢或出现其他问题。定期清理C盘是非常必要的。本文将介绍一些有效的清理方法和工具,以帮助您释放宝贵的C盘空间。
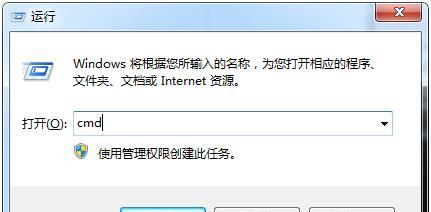
1.清理临时文件
-删除临时文件夹中的无用文件。
-打开“运行”对话框(Win+R),输入“%temp%”,回车。
-选择所有文件并删除。
2.清理回收站
-右击桌面上的回收站图标,选择“清空回收站”。
-回收站中的所有已删除文件将会被永久删除。
3.卸载不需要的程序
-打开“控制面板”,点击“程序”>“卸载程序”。
-卸载那些长时间未使用或不再需要的程序。
4.清理系统文件
-打开“磁盘清理”工具(Win+R,输入“cleanmgr”,回车)。
-选择C盘,并勾选要清理的文件类型,如临时文件、日志文件等。
5.清理浏览器缓存
-打开浏览器,点击菜单按钮(通常是三个水平线或点点),选择“设置”。
-找到“高级设置”,点击“清除浏览数据”。
-勾选要清理的项目,如缓存、Cookie等,并点击“清除数据”。
6.清理下载文件夹
-打开下载文件夹,删除那些不再需要的文件。
7.压缩大文件
-找到占用较大空间的文件夹,右击选择“发送到”>“压缩(zip)文件夹”。
-压缩后的文件将占用更少的空间,但仍可以方便地访问和解压。
8.清理系统日志
-打开“事件查看器”(Win+R,输入“eventvwr.msc”,回车)。
-在左侧面板中选择“Windows日志”,逐个右击并选择“清除日志”。
9.清理磁盘碎片
-打开“磁盘碎片整理程序”(Win+R,输入“dfrgui”,回车)。
-选择C盘,点击“分析”并等待分析完成后,点击“整理”。
10.禁用休眠功能
-打开“命令提示符”(以管理员身份运行)。
-输入“powercfg-hoff”,回车。
-这将禁用休眠功能并释放一部分C盘空间。
11.清理系统恢复点
-打开“计算机”右键点击属性,在左侧面板中选择“系统保护”。
-点击“配置”并选择“删除”,清理不再需要的系统恢复点。
12.清理桌面图标
-右击桌面上的图标,选择“整理图标”或“查看”>“自动排列图标”。
13.清理系统更新备份文件
-打开“计算机”,进入C盘,找到Windows文件夹,删除其中的SoftwareDistribution文件夹。
14.清理垃圾邮件
-打开邮件客户端,删除垃圾邮件和垃圾邮件文件夹中的邮件。
15.
通过使用以上提到的方法和工具,您可以有效地清理Win7电脑C盘空间,使系统运行更加流畅。定期进行C盘清理可以保持电脑的良好状态,并确保其性能达到最佳水平。记住,备份重要文件并谨慎操作。保持C盘整洁是一个持续的过程,但对于您的电脑和个人数据的健康和安全是非常值得的。
Win7电脑C盘清理指南
随着时间的推移,我们的Win7电脑的C盘可能会变得杂乱无章,导致电脑运行变慢并占用大量存储空间。定期清理C盘是保持电脑良好性能的重要步骤。本文将为您介绍如何清理Win7电脑的C盘,提供一些简单有效的方法,帮助您优化电脑性能并腾出更多存储空间。
1.清理临时文件
-删除临时文件夹中的无用文件
-通过运行“%temp%”命令访问临时文件夹
2.卸载不需要的程序
-打开控制面板,点击“卸载程序”
-选择不需要的程序并卸载
3.清理回收站
-右键点击回收站图标,选择“清空回收站”
-确认删除回收站中的所有文件
4.删除下载文件夹中的无用文件
-打开“我的电脑”,点击“下载”文件夹
-删除不再需要的下载文件
5.清理浏览器缓存
-打开浏览器的设置选项
-选择“清除缓存”或“清除浏览数据”
6.清理系统日志文件
-打开“事件查看器”
-选择“Windows日志”,右键点击“应用程序日志”,选择“清除日志”
7.压缩C盘中的文件
-选中C盘中的文件和文件夹
-右键点击选中项,选择“发送到”,然后选择“压缩(zip)文件夹”
8.清理无用的系统文件
-打开磁盘清理工具
-选择C盘,并勾选要清理的项目
9.禁用自动备份和恢复点功能
-打开控制面板,选择“系统和安全”
-点击“系统”,选择“系统保护”
-在C盘上禁用自动备份和恢复点功能
10.清理桌面和下载文件夹
-整理桌面上的文件和文件夹,删除不再需要的项目
-清空下载文件夹中的无用文件
11.清理无效的注册表项
-运行“regedit”命令,打开注册表编辑器
-找到并删除不再需要的注册表项
12.定期进行磁盘碎片整理
-打开磁盘碎片整理工具
-选择C盘,并运行碎片整理工具
13.清理垃圾邮件
-打开邮件客户端,选择垃圾邮件文件夹
-删除所有垃圾邮件
14.清理桌面图标
-删除不再需要的桌面图标
15.
通过本文介绍的一系列清理方法,您可以轻松清理Win7电脑的C盘,提升电脑性能和存储空间。定期进行这些操作将有助于保持电脑的良好状态,并确保系统的流畅运行。希望这些技巧对您有所帮助!